2024年6月28日に発売されたVision Pro。ついに私の手元にも届きました。ブロガーである私がVision Proを購入した理由は
- ウィンドウをたくさん表示できて作業効率を改善できそう!
- 大画面で執筆できて作業効率が改善できそう!
- 外部環境と遮断できて集中力がアップしそう!
- スペックの低いPCから卒業できそう!
だと思ったからです。Vision Proを1週間使ってみて、この思惑は外れていなかったと興奮しているのですが、細かい部分で作業効率を改善しきることができません。
MacBookと接続して仮想ディスプレイ下で作業すればいくらか改善されるのでしょうが、私はVision ProにはPCの代替品になってほしいと思っているので、その手は使えません。
そこで、この記事ではVision Proのみでのブログの執筆環境における問題点と解決策を紹介します。
この解決策を実践すれば、PC以上の作業効率で執筆できるかもしれません。是非試してみてください!
作業効率がかなり落ちると思う理由
- 理由 ① : Bluetooth キーボード でも文字入力難しい
- 理由 ② : アイトラッキングでは、細かい部分の選択が難しい
大きく分けるとこんな感じ。ひとつずつ詳しく説明していきます。
理由① Bluetoothキーボードでも文字入力が難しい
- 文字入力途中の文字を削除しようとすると、2文字以上消してしまうから
- 予測変換の表示が入力場所から離れているから
私がBluetoothキーボードでの文字入力が難しいと感じた理由はこの2つです。
1つ目の「文字入力途中の文字が消えすぎてしまう問題」は 、検索エンジンやWordPressの投稿画面での文字入力などでみられます。次に WordPressでの実際の入力画面のスクリーンショットを表示します。

この画像の青い下線が引かれている「あいうえおかきくけこ」が入力中の文字です。これを削除しようとバックスペースキーを押すと1文字消される場合もあれば2文字の場合もあり、またすべて削除される場合もあります。
どのようなルールでどの範囲削除されているのかが分からないため文字入力がかなり難しくなっています。
他のメモアプリのような文字入力が必要なアプリではこういった問題は生じていません。なので、アプリや検索エンジンなどコンテンツによって入力のしやすさに差がありそうです。様々なコンテンツがVision Proの文字入力に適用してくれるのを楽しみに待ちましょう。
2つ目は「予測変換の表示が入力場所から離れている問題」です。ブログの投稿作成画面のスクリーンショットを表示します。

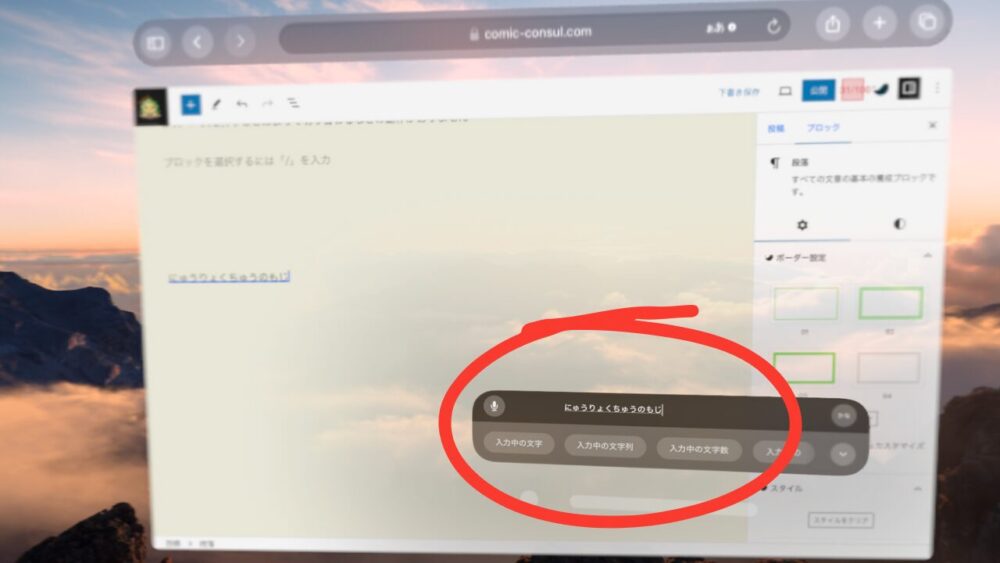
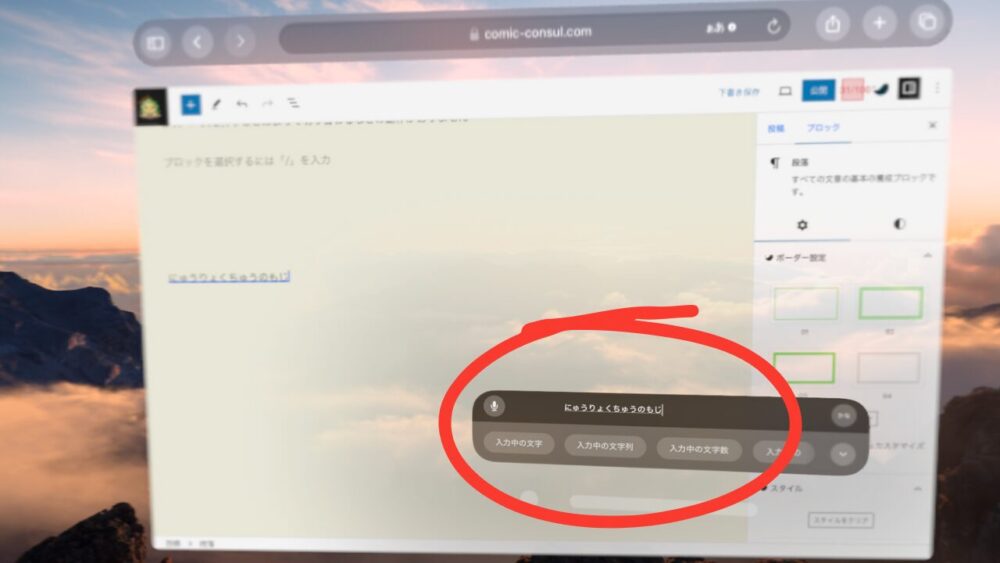
青い線が引かれている「にゅうりょくちゅうのもじ」の予測変換は、右下の赤丸で示した場所に表示されます。実際の入力画面から離れた場所に表示されているので、タイピングしていると、そこに予測変換が表示されていると認識することができません。
また、MacBookなどのPCでの入力では、スペースキーを押すたびに、青い下線が引かれている「にゅうりょくちゅうのもじ」自体が「入力中の文字」など予測変換の候補に切り替わるので、予測変換のリストを見ることなく入力することができると思います。
しかし、Vision Proではいちいち予測変換の候補リストから、自分が変換したい文字を選択しなければなりません。これが意外とストレスです。
理由② アイトラッキングでは、細かい部分の選択が難しい
- 「行の選択」や「カーソル位置の操作」などにおいてはアイトラッキングだとアバウトすぎる
- リストやボックスの挿入時に項目の選択がうまくできない
この2つが大きな理由です。
1つ目の問題から解説します。
「行の選択」や「カーソル位置の操作」をアイトラッキングでしようとすると、誤動作することが多いです。編集をしたい行とは違う行を選んでしまうので、かなりストレスになります。
2つ目の問題は画像を使って説明します。

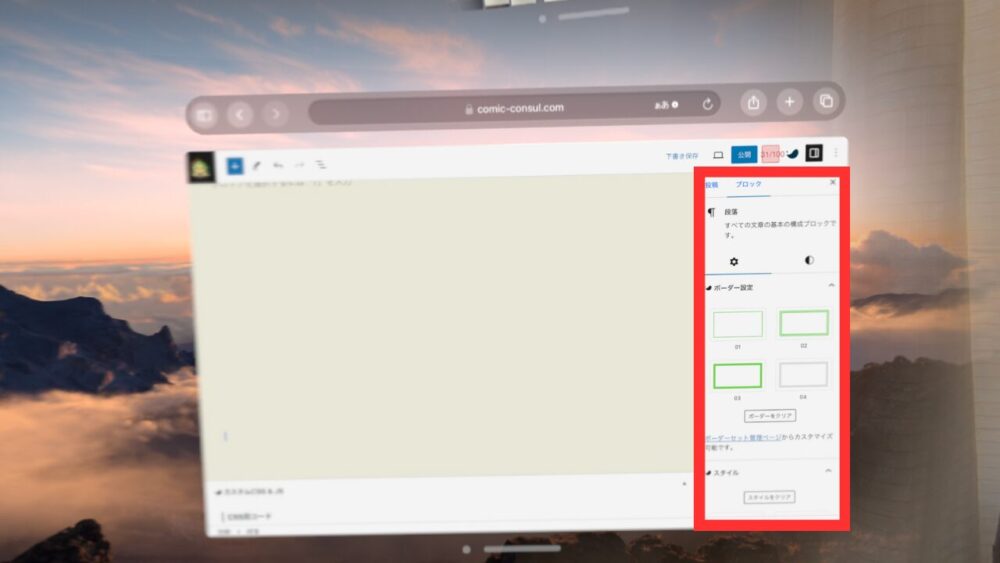
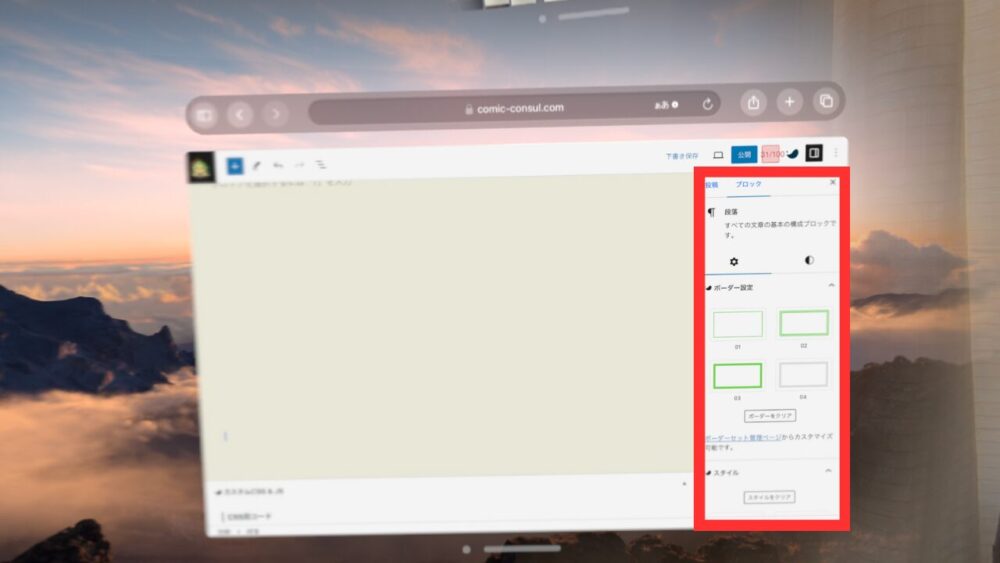
ブログをわかりやすく作ろうとすると、写真右側の赤枠の欄から
- 段落をどんな枠で囲うか?
- どんな箇条書きにするか?
- どれくらいの文字の大きさにするか?
などを選択し装飾していく必要があります。これはキーボードで選択することはできないので、アイトラッキングで選択し、指でタップして「決定」する必要があります。
この時に目線を正しく認識できないことが多く、やりづらさを感じました。また、目線って意外と細かく動いているので、「指でタップしたタイミング」と「目で項目を選択したタイミング」がズレてしまい、思っていたものを選択できないということが頻発します。
これはかなりストレスでした。
PCよりも作業効率を向上させるには?
ここまで、Vision Proでの作業環境について問題点を取り上げてきましたが、ここからは、その問題点の解決策を紹介していきます。
この方法を実践すれば、OSのアップデートを待つことなく、作業効率の向上が見込めますので、是非試してみてください。
改善方法① 文字入力中はテキストプレビューを見ろ!
PCで文字入力をするとき、普通は入力している画面を注視しているはずです。もしWordを入力しているならWordの画面を見ながら文字入力しますよね。

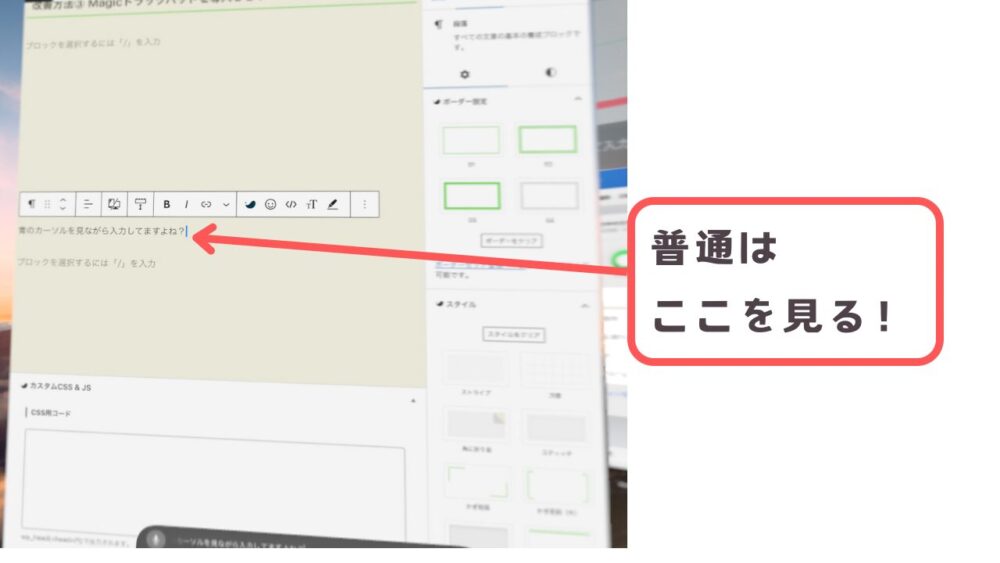
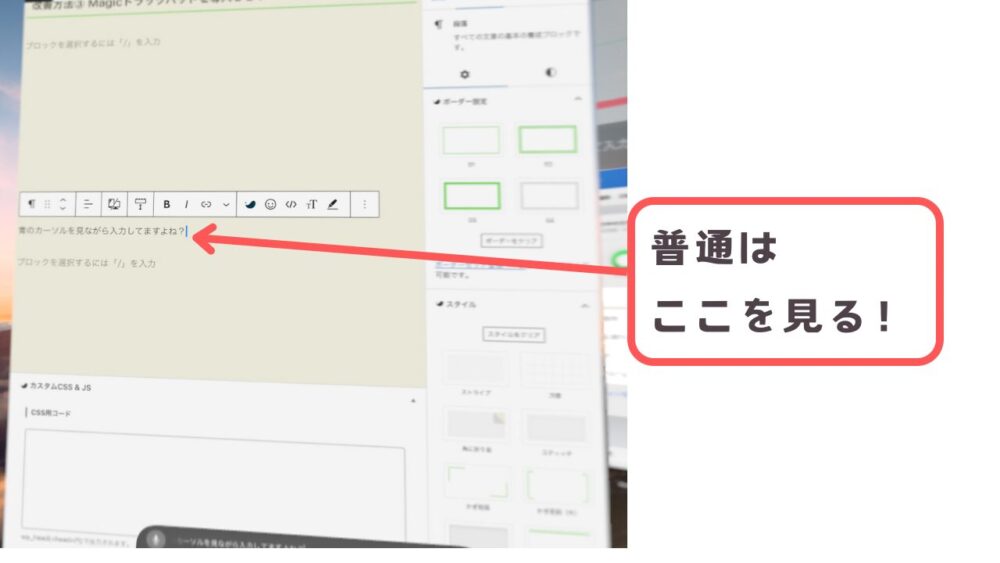
でもVision Proの場合はこれをすると、とてもイライラします(笑)ここだけ見ていると、どの文字がどのように変換されようとしているか分かりません。
そこで、テキストプレビューだけを注視しながらタイピングする癖をつけましょう。下の写真の赤枠で囲ったところだけを見ながらタイピングするんです。

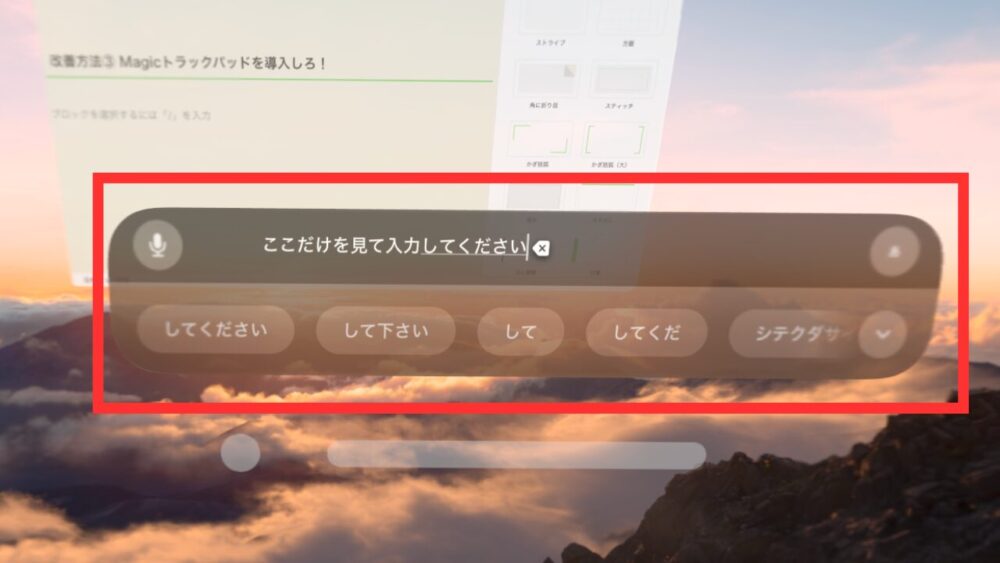
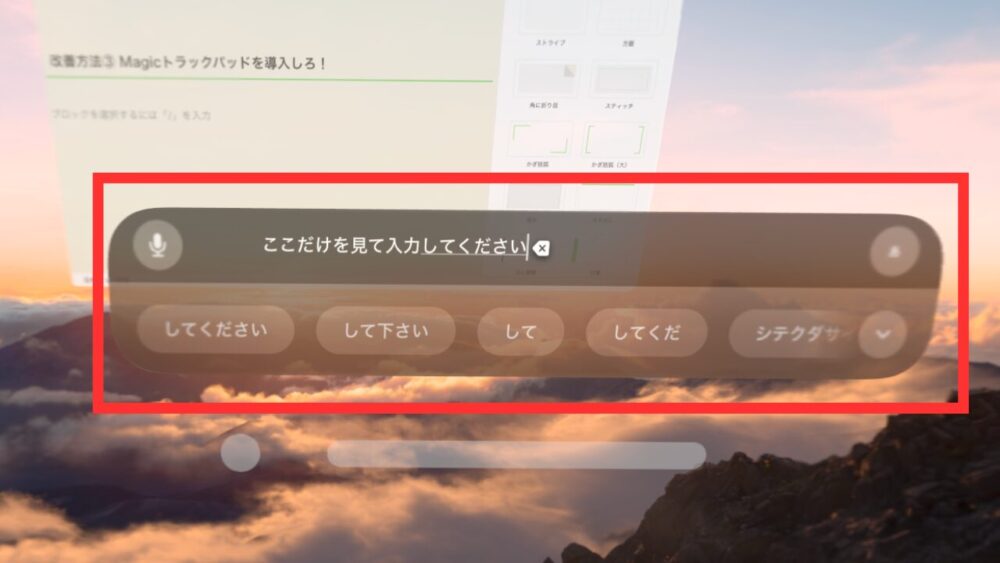
そうすれば、だいぶストレスが軽減しますし、文字入力の速さも改善されました。
改善方法② それでもダメなら音声入力もアリ!
改善方法①でしっくりこないという方は「音声入力」を試してみてください。
他のデバイスと違って、 Vision Proは音声入力の精度が高いので、タイピングの代わりになる可能性も少なくありません。
漢字への変換も自動的に行われ、また、それが意図した変換になっているので、とても快適です。
ちなみに、ここの段落については、音声入力で行っていますが、キーボードでの修正はほとんど行ってません。私がしゃべった言葉文章自体に誤りがあった場合にのみ修正しています。
改善方法③ Magic Trackpad を導入しろ!
アイトラッキングでの選択が難しい部分については、Magic Trackpadが解決してくれます。
私が実際に使っているのがこれです。



現在のところ、BluetoothマウスはVision Proに対応していません。私が持っているロジクールのトラックボールマウスは Bluetooth接続できるものの、この機器は対応しておりませんと表示され、使うことができませんでした。
それに対し、Magic TrackpadはVision Proに対応しています。直接Bluetooth接続できるので、MacBookを開く必要もありませんし、Vision Pro内に開いた無数のアプリ間をシームレスにカーソル操作できます。
実際に、この記事の前半はアイトラッキングで頑張って執筆していますが、後半は Magic Trackpadを利用して執筆しています。ストレスの感じ方が全く違います。
もし、今、Vision Proでの作業環境の改善を考えているのであれば、 Magic Trackpadの導入はマストだと思います。
まとめ Vision Proで作業効率を向上させるには
本記事をまとめると
- 文字入力がBluetoothキーボードを使っても難しい
- カーソル操作がアイトラッキングだけでは無理がある
- テキストプレビューだけを見て文字入力する
- 音声入力を活用する
- Magic Trackpadを導入する
こんな感じでしょうか。
今後、本ブログではVision Proの活用方法やVision Proをより快適にするための周辺機器について紹介していきます。
どうか次の記事を楽しみにお待ちください。


















コメント