2024年11月8日に「Mac Mini」の最新機種の発売が開始されましたね。
サイズがかなり小さくなったのに、価格が前モデルとほとんど変わらないということで、Apple新製品の中でもかなり注目されています。

2024年10月に「2021年モデルのMacBook Air」から「MacMini M2Pro」に乗り換えたんですけど、もう少し待てばよかった…(笑)
とはいえ、MacMiniに変えて作業効率がグンッと上がったのでとても満足しています。
どのように変わったかは次の記事で紹介していますので、よかったら読んでみてください。

ただ、 Miniシリーズには気をつけないといけないことがあって
いわゆるデスクトップコンピューターなので、MacMini単体ではPCとして動作しません。
- モニター
- マウス
- キーボード
などを揃えないと、そもそもパソコンとして動作できません。
そこで、本記事では
- MacMiniの使用に絶対に必要な必須アイテム
- MacMiniをより「便利」に「快適」にしてくれるアクセサリ
を僕の経験をもとに紹介します。



M4でもM2でも使えるアクセサリを紹介するよ!
『Mac mini』を使うなら絶対に必要な3つの必須アイテム
- キーボード
- マウス
- モニター
MacMiniを使うために絶対に揃えないといけないアイテムは、この3つです。
必須アイテム① キーボード
MacMiniにはMacBookのようにデバイスに入力するデバイス「キーボード」が付いていません。
なので、Bluetoothや有線でMacMiniに接続できる「キーボード」を揃える必要があります。
安いものであれば2,000円程度で購入可能です。
僕も長い間、このような安価なキーボードを使ってきたんですけど、これでブログの執筆作業は十分こなせました。
ただ
- ロック解除にパスコードを入力するのが面倒
- Bluetooth接続が甘い時がある
という不満なポイントがあって、少し良いキーボードに買い替えることにしました。
いろいろ試してきた中で、おすすめなキーボードは
この2つです。
- タイピング作業が多くて打鍵感にこだわりたい人は、「HHKB」
- Touch IDなどの高機能をコスパよく手に入れたいという方は「Magic Keyboard」
がおすすめです。
| 商品 | 特徴 | 価格 | |
|---|---|---|---|
  HHKB | モデル:HYBRID Type-S ・Bluetooth接続 ・乾電池orUSB-Cで給電 ・日本語配列 ・キーマップ変更可能 | 36,850円 | 購入する |
  Magic Keyboard | モデル:TouchID搭載テンキーなし ・Bluetooth接続 ・バッテリー駆動 ・Lightningで充電 ・日本語配列 | 20,919円 | 購入する |
個人的には「HHKB」の方が好きで、現在使用しているのも「HHKB」です。
その理由も含めて、次の記事で比較しながら紹介してるので、よかったら読んでみてください。



必須アイテム② マウス(ポインティングデバイス)
MacBookには「トラックパッド」が付いているのでPCを操作できるんですけど、MacMiniにはポインティングするためのデバイスが付いていません。
なので、マウスなどの「ポインティングデバイス」が必要になります。
安いものであれば2,000円程度で購入可能です。



1つ目の選択肢がこれだね!
ただ、ポインティングデバイスは大きく3種類に分けられて、結構多様なんです。

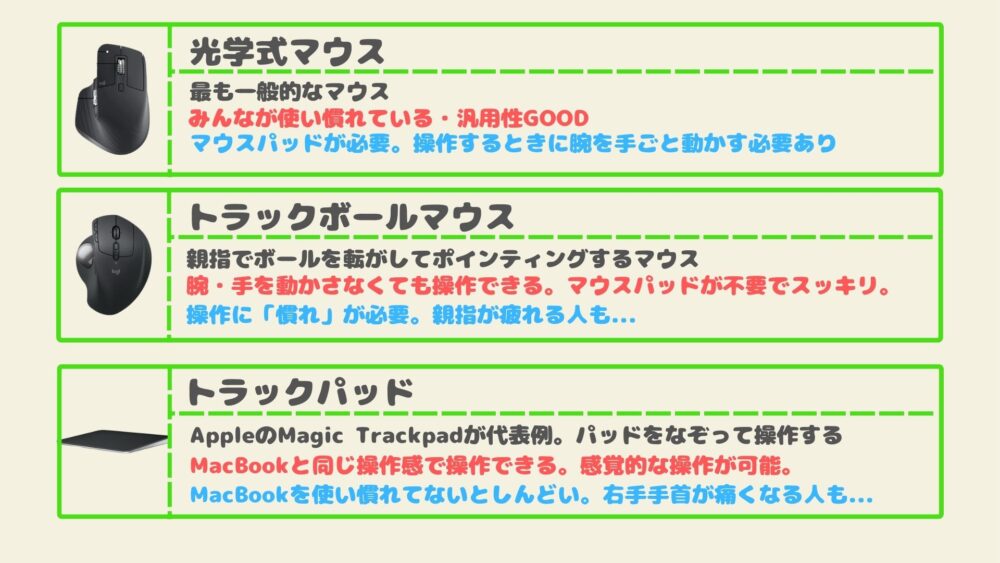
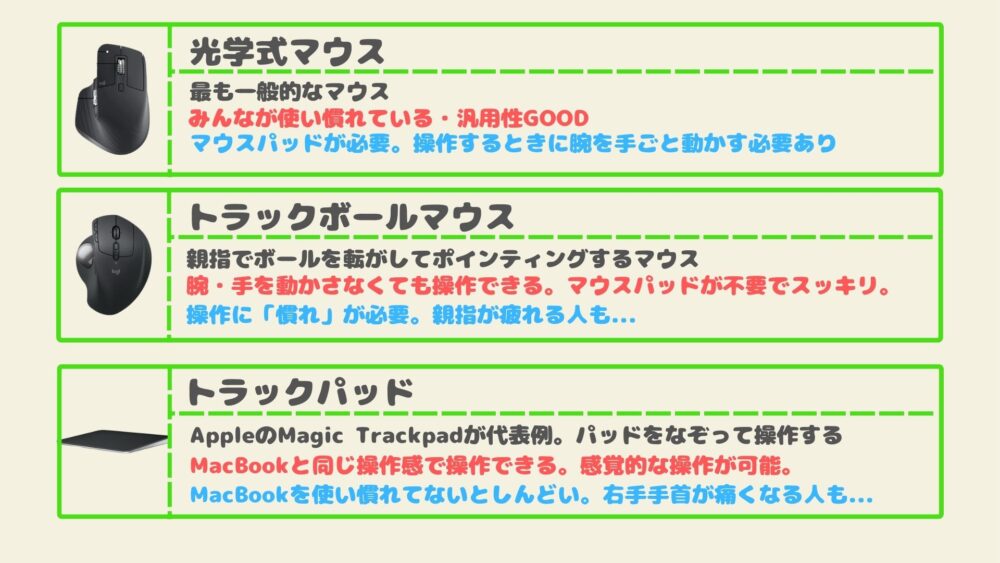
それぞれの種類のおすすめデバイスのリンクを貼っておきますので、興味があったらみてみてください。
ちなみに、トラックパッドと光学式マウスを合わせたようなマウスもあって
これですね。ポインティングとMacならではのジェスチャ操作が使えるので、使いこなせる人にとっては神マウスらしいです。
ただ、僕は個人的には
- 腕を動かさずにポインティングしたい
- 手首にストレスがかからないようにデバイスを操作したい
- マウスパットをデスクに置きたくない
という理由から「トラックボールマウス」の「Logicool MX ERGO S」を愛用しています。
最大で26種類のショートカットをマウスのボタンに割り振ることができるので、トラックパッドでやっているようなジェスチャー操作も可能です。



でもマウス1つに18,000円は出せないよ〜
僕も最初はそう思っていたので、この「M575S」というモデルを使っていました。
これであれば
- 価格は8,000円で抑えることができる
- なのにトラックボールの操作感は超快適
- 数は少ないが、マウスにショートカットを割り振ることもできる
ので結構おすすめです。
「MX ERGO S」と「M575S」を比較してレビューしている記事がありますので、もう少し詳しく知りたいという方は、そちらも参考にしてみてください。



とは言ったものの、「トラックボールマウス」って慣れてない人からしたら結構扱いが難しいんです。
なので
- 普通のマウス(光学式マウス)に慣れている
- 他のデバイスに挑戦しようとはあまり思わない
- でも作業を効率化したい
という方は、「MX Master 3」がおすすめ
ですし
- MacBookを普段から使っていて、デバイス操作に統一感を出したい
- MacBookを今まで使っていたので、トラックパッドに慣れている
- マウスってちょっとダサくない??と思っている
という方には、「Apple Magic Trackpad」がおすすめです。
必須アイテム③ モニター
あとは「モニター」があればMacMiniをPCとして動作させることができます。
僕は
- 写真はiPad miniで編集するし
- 動画は趣味で旅行VLOGを作るくらい
- PC作業の多くはライティングと図解イラストの作成
なので、映像の綺麗さには拘ってません。なので
この24.5インチモニターを使っています。
しかし、最近
- 文字の滲み?が気になる
- YouTubeの動画投稿を始めた
- VLOGの色味にもっとこだわりたい
というニーズが自分の中で芽生え始めているので、モニターの買替を検討しているんですけど
その中で今買おうか悩んでいる製品を紹介します。
悩んでいるのは
- LG 32SR73U-W
- Benq MA270U
- Apple Studio Display
の3つです。それぞれのスペックは↓こんな感じ。
  LG 32SR73U-W |   Benq MA270U |   Apple Studio Display | |
|---|---|---|---|
| インチ | 31.5 | 27.0 | 27.0 |
| 解像度 | 4K | 4K | 5K |
| リフレッシュレート | 60Hz | 60Hz | 60Hz |
| 輝度 | 250ニト | 400ニト | 600ニト |
| 表示色 | 10.7億 | 10.7億 | 10.7億 |
| 色域 | DCI-P3 90% | Display P3 97% sRGB 99% | Display P3 |
| USB-C | 給電OK 映像出力OK | 給電OK 映像出力OK | 給電OK 映像出力OK |
| 電源ケーブル ACアダプターの有無 | 有 | 無 | 無 |
| 音質 | |||
| その他特徴 | スマートモニター AirPlayに対応 | MacBookの色味に設定可 キーボードで輝度調整可 | Apple純正 前面カメラ有り |
| 価格 | 69,192円 | 79,091円 | 266,800円 |
| もっと調べる | もっと調べる | もっと調べる |
各製品の大きな違いは
- 解像度
- 画面の明るさ
- スピーカーの音質
- 電源ケーブルにACアダプターが付いているか
- 価格
の5つです。
特に、スピーカーの音質は今後スピーカーへ追加投資するか否かに関わってくるので慎重に選びたいところ。
また、電源ケーブルのACアダプターの有無は配線整理のしやすさに関わってくるので拘りたいと思っています。



でも「Apple Studio Display」はさすがに高すぎるな〜〜
また、僕が「初めてのモニターをできるだけ安く買う」なら
これがおすすめです。20,000円程度で
- 23.8インチでFHDの解像度を持つディスプレイ
- スリムな設計で省スペースを実現
- ブルーライトカットにも対応
しています。僕が持っているモニターより安いのに機能もりもりなので、できるだけ安く抑えたいという方には、結構おすすめのモニターです。
MacBook と MacMini 結局どっちがコスパいいの??
ここで、MacBookとMacMiniのどちらが安いのか検証しておこうと思います。
同じスペックを持つMacBookとMacMiniの価格を比較すると
| MacBookPro 14インチ | MacMini M4 | |
|---|---|---|
| CPU | M4 10コア | M4 10コア |
| GPU | 10コア | 10コア |
| メモリ | 16GB | 16GB |
| ストレージ | 512GB | 512GB |
| 価格 | 248,800円 | 124,800円 |
こんな感じ。124,800円の価格差があります。
そして、MacMiniの場合、キーボード、マウス、モニターを追加で購入しなければなりません。
- キーボード:2,000円〜36,850円
- マウス:2,000円〜17,800円
- モニター:20,000円〜266,800円
なので、たとえばMacMiniに
- キーボード:HHKB (36,850円)
- マウス:MX ERGO S (17,800円)
- モニター:LG 32SR73U-W (69,192円)
を揃えたらMacBookと同じくらいの金額になります。
キーボードとマウスの最高級品を揃えつつ、4Kモニターを揃えれるので、デスクトップ環境を整えたいと言う方には、コスパの良いデバイスというのは間違いありませんね。
『Mac mini』と一緒に買うと便利なアクセサリ8選
ここまでは、MacMiniをPCとして動作させるために「絶対」に必要なアイテムを紹介してきましたが
ここからは、MacMiniをはじめ、デスクトップ環境で作業するときに、あったら便利で快適でテンションがあがるような周辺機器・アクセサリを紹介していきます。
紹介するのは、次の8つです。
アクセサリ1 Apple Watch SE(第2世代)



まずは「Apple Watch SE(第2世代)」です。



えっ!?Apple Watchってヘルスケアやお財布携帯で便利なデバイスだからデスクトップ環境には関係ないんじゃない!?
僕もそう思ってました。
「Apple Watch」を持ったからといって、作業の効率化などの「QOL満足度」に直結しないと思っていたので、「Apple Watch」には否定的だったんです。
でも、「Apple Watch」って実は
PCのロックをパスワード入力なしで解除
できるんです。これ結構大きいことで
Apple Watchを腕につけてAppleWatchのロックを1回解除すれば、MacPCやiPhoneのロックを自動で解除してくれます。



Apple Watchは一度ロックを解除すれば、取り外さない限りロックはかからないんだ!
Magic Keyboardには指紋認証でロックを解除できる機能が搭載されています。なので、僕にはMagic Keyboardしか選択肢がないと思っていたんですけど
Apple Watchのおかげでキーボードの選択肢が広がり、結果としてHHKBの最高の打鍵感でブログの執筆に取り組むことができて、とても満足しています。
ちなみに僕が使っている「Apple Watch」はこれなんですけど
- ヘルスケアにあまり興味がない
- 安価に抑えたい
- 男性なので大きい方がファッション的に良いかな?
ということでSEのケースサイズが44mmのものを選びました。購入を検討する際の参考にしてください。



アクセサリ2 イヤホン ※AirPods Pro2
続いて2つ目は「イヤホン」です。
私が使っているのがAppleの純正イヤホン「AirPods Pro2」なので、これを元に紹介しますね。
Mac Miniって処理能力高くて安いのでコスパ最強だと思うんですけど、いかんせん
スピーカーの品質が悪い
ですよね…(泣)
なので、たとえば
- 動画(VLOGとか)の編集をしていてもテンションが上がらない
- Netflix見てても臨場感がない
- ブログの作業中に音楽聴いててもしっくりこない
と少しずつ不満を感じるように…
こういったMac Miniのデメリットを解決するのが、イヤホンです。
イヤホンを導入することで
音質はMacMiniからイヤホンに委ねられる
ようになります。
なので、イヤホンの音質が良ければ
- 動画を編集している時のテンションは爆上がり
- Netflixは映画館で見ているような臨場感
- ブログ執筆中も洒落た音楽で「フンフンフン🎵」
です。



MacMiniを購入して音質に満足できないのであれば、イヤホンを接続してみてね!
しかしながら



どのイヤホンが良いかわからないよ〜。変なもの買って損したくないし…
と思う方もいらっしゃると思いますので、私が使っている「AirPods Pro2」を紹介します。
このイヤホンは、音質が良いのはもちろんのこと
- ノイズキャンセリングが自然で、騒がしいところでも自分の世界を作れる
- 外音取込機能も優秀でイヤホンを付けていても会話ができる
- Apple製品の接続切替のための操作が不要



ノイズキャンセリング独特のホワイトノイズが小さいのが特徴なんだ!
AirPods以外のイヤホンでも「マルチポイント」という機能を持つイヤホンであれば
シームレスな接続切替ができる
ので、「マルチポイントが購入の決め手」という方は他社製のイヤホンでもOKです。
ただ、3つ以上の機器にシームレスに接続できるイヤホンは多くないので注意してください。
PanasonicのEAH-AZ60M2-Kは3つの機器へのマルチポイントに対応しているので、検討の余地ありですね。
たとえば、「タブレットだけGalaxyのものを使っている」みたいに
Appleに統一できていない方
にとってはAirPodsよりも「PanasonicのEAH-AZ60M2-K」の方が良いかもしれません。
「PanasonicのEAH-AZ60M2-K」の音質やノイズキャンセリング力は確認できておりませんので、ご承知おきください。
アクセサリ3 iPad mini 7



次におすすめなのが「iPad mini 7」です。
「iPad mini」ってサイズ感がほんとにちょうど良くて
- 手帳と同じくらいのサイズ感で場所を取らない
- 突発的に思いついたアイデアをすぐにメモできる
- イラストも描ける
- サムネイルの写真編集もできる(画質が良いし直感的な操作が可能)
- MacMiniとAirDropで簡単にデータを移行できる
- ゆっくりでいいならiCloudで同期されるのを待てば、MacMiniのデータを外で確認・作業できる
- なので、外出先で動画編集やブログの執筆が可能
なので
- 手帳
- メモ帳
- 持ち運び用のPC
の代わりになってくれます。
僕が「iPadでどんなことをしているか」については、この記事にまとめてますので、よかったら読んでみてください。

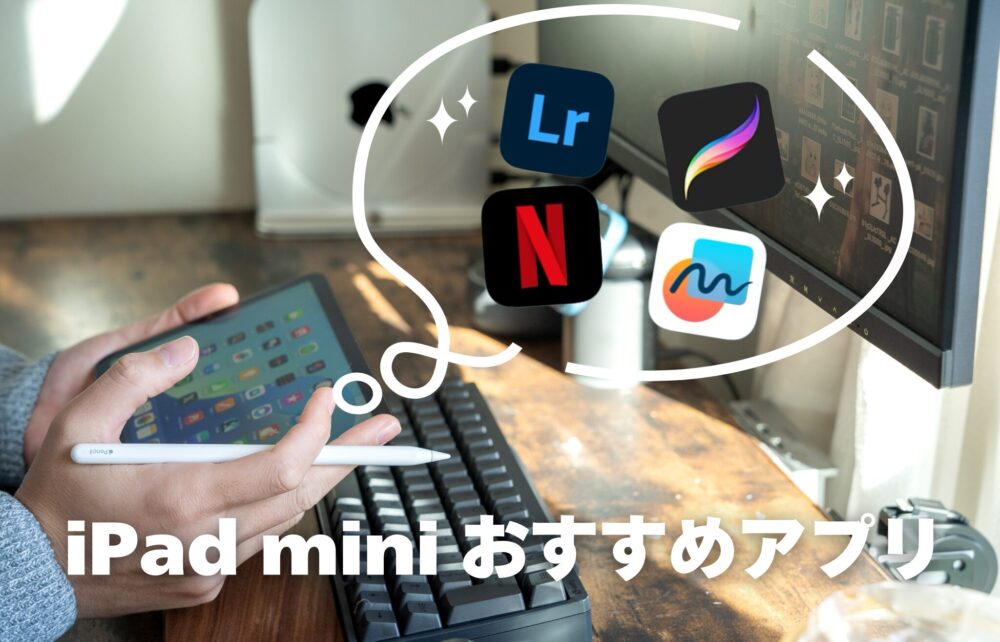
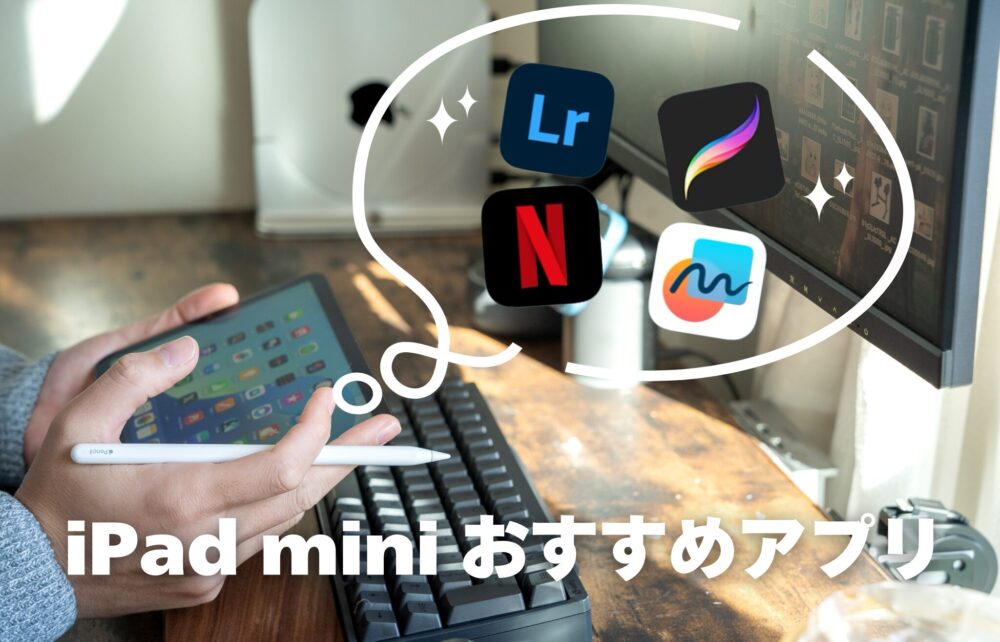
ちなみにiCloudに入れたデータで作業するのでiPad自体のストレージは少なくてOKです。
ちなみに僕が使用しているのは、前の世代の「iPad mini6」なんですけど、今だったら現行モデルの「iPad mini 7」を購入すると思います。
その理由は
Apple Pencil Pro を使用できるから
です。
ただ「iPad mini6」から「iPad mini7」に乗り換えることは今のところないかなと思っています。
詳しくは次の記事で紹介していますので、興味がある方はそちらを読んでみてください。



アクセサリ4 Anker 535 USB-C ハブ (5-in-1, for iMac)



3つ目のアクセサリはいわゆる「ハブ」です。
Mac Mini の欠点の1つとして
SDカード・MicroSDカードのスロットがない
んですよね〜〜
写真や動画を扱っている方であれば結構痛い…
一方で、MacMiniには「ポートが充実しているというメリット」があります。



なので、どのガジェットYouTuberも絶賛している「CalDigit TS4」のようなドッキングステーションは正直オーバースペックです。



このドッキングステーションは5万円以上するんだ…
なので私は最低限手元にあって欲しい
- USB-Cポート(SSDを接続するためのポート)
- SDカードスロット(一眼カメラで撮影したデータを転送する)
- MicroSDカードスロット(DJI Osmo Pocket3で撮影したデータを転送する)
- USB-Aポート(USBメモリを接続するためのポート)
を用意するために、Anker 535 USB-C ハブ (5-in-1, for iMac) を購入しました。
このハブはiMacというデスクトップパソコンの下面に取り付けることができるハブなんですけど
私はデスクの奥の側面にマグネットで固定して使っています。



コードが短いので、次に紹介する「USB-C延長ケーブル」と併用する必要があります。ご注意ください。
また、『USB-Aポートを利用しない』という方であれば
USB-Aポートを1つ減らして、HDMIポートとヘッドフォンジャックを増やしたを用意するために、Anker 541 USB-C ハブ (6-in-1, for iPad)もおすすめです。
アクセサリ5 USB-C延長ケーブル「UGREEN」
4つ目におすすめするアクセサリは「USB-C」の延長ケーブルです。
これは先ほど紹介した「ハブ」と併用しています。
なぜこれが必要なのかというと
ハブのコードが短いから
です。
私はMacMiniを縦置きにしてデスクの端っこに置いています。
でも「ハブ」はデスク中央に置いて、すぐにアクセスできるようにしておきたい。そこで

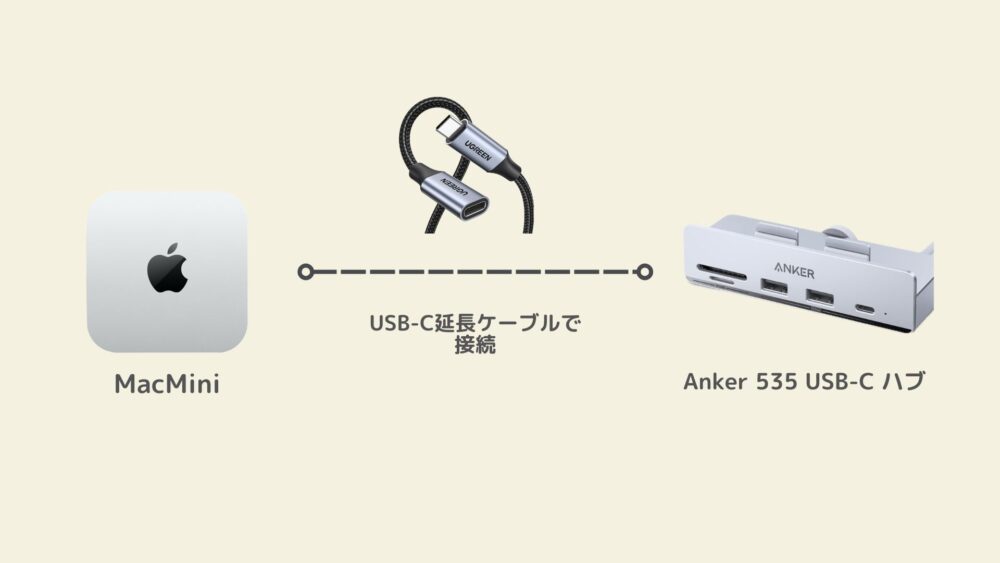
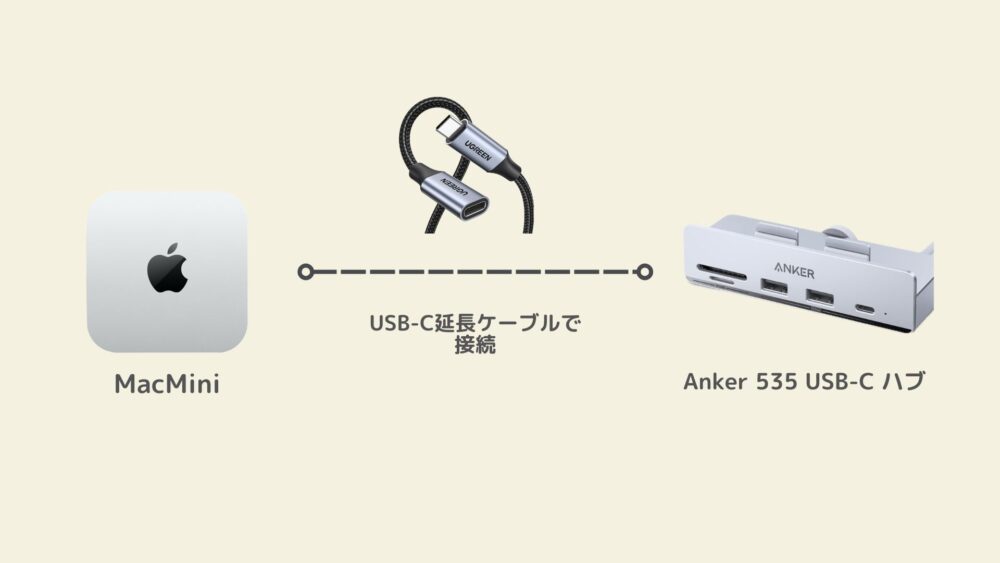
このように、MacMiniにUSB-C延長ケーブルを経由してデスク中央に設置されたハブと接続します。
これで、MacMiniとハブを接続することができます。
理想のデスク作りに余念がない方であれば、なにかと重宝するおすすめのアイテムです。
アクセサリ6 片引き 巻取り式 ケーブル 75cm「オウルテック」
次に紹介するのは、「片側を引っ張れば自動で巻き取ってくれるケーブル」です。
MacMiniはデスクトップコンピュータです。この有能かつおしゃれなMacMiniを最大限活かすために
機器を充電するためのケーブルシステム
を紹介します。
今回は
- USB A to C ケーブル
- USB-A to ライトニング ケーブル
の2種類を紹介します。
このケーブルは過去に車内のスマホホルダーを紹介した記事でも取り上げている有能アイテムです。



この記事も読んでみてね!



この「オウルテック」さんが出している巻取り式ケーブルは
掃除機のコードのようにケーブルの片側を引っ張ると自動で巻き取ってくれる
優れものなんです。
普通の巻き取り式ケーブルだと
- 両側のケーブルを引っ張る必要がある
- 両側のケーブルが巻き取られてしまう



ケーブルの収納部分が動いてしまうんだ…
でも、今回紹介している「オウルテック」さんの巻き取り式ケーブルは
- 片側だけ引っ張れば収納してくれる
- 片側のケーブルだけが収納される
ので、デスクの一角に「巻取り式ケーブル」を一度だけ、↓のように設置すれば



デスクの上がコードで散らる心配はありません。
私は
- iPhoneとMagic Keyboard 用に「USB-C to Lightningケーブル」を1つ
- iPad mini6用に「USB-A to C ケーブル」を1つ
- 一眼カメラ用に「USB-A to C ケーブル」を1つ
- DJI Osmo Pocket3 用に「USB-A to C ケーブル」を1つ
設置しています。



でも、デスク天板裏にどうやって固定しているの??
これって意外と簡単で、ネジや工具を使わなくてもできるんです。
やり方については、次の記事にまとめてますので、読んでみてください!



アクセサリ7 Mac Mini用縦置きスタンド「Hagibis 」
おすすめのアクセサリ、6つ目は「MacMini」をデスクに立てかけるための「スタンド」です。
僕は「Hagibis」さんが出しているものを使っています。
M4 MacMiniは横置きにしても縦置きにしても、デスクに占める面積は変わりませんが
M2 MacMiniは横置きにすると結構な存在感に…
そこで私は
Hagibisさんの縦置きスタンド
を購入しました。
このスタンドはこのように



MacMini裏面の「黒いデスク設置面」に沿うようにスタンドが形どられているのでズレることなく安定して設置することができます。
難点があるとすれば「りんごマーク」が横を向いてしまうこと。



でも、これはスタンドのせいというよりは、M2MacMini自体の配線の問題ですね。



M2MacMiniを使用する方にとっては宿命のようなものかも…
アクセサリ8 モニターアーム
次は、「モニターアーム」です。
私が使っているモニターアームはこれなんですけど
正直こだわりはなくって
安いものを楽天で購入した
だけなんです(笑)



でも、どんなものでもモニターアームがあればデスクはかなりスッキリするよ!
MacMiniはデスクトップコンピュータですから当然
外部モニターを用意する必要がある
のです。
普通、外部モニターには「スタンド」が付属しています。
下の赤丸で囲んだ場所が「スタンド」なんですけど

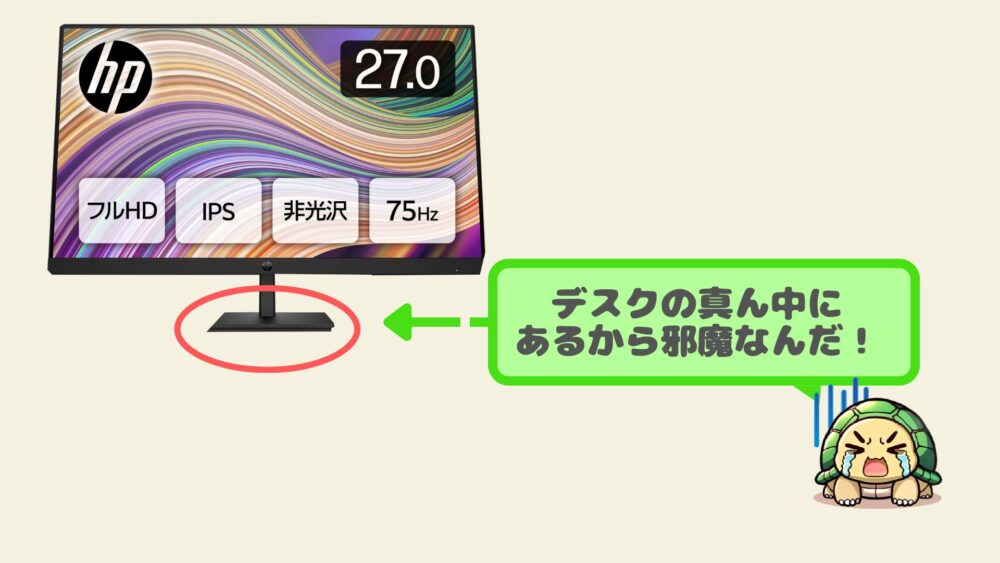
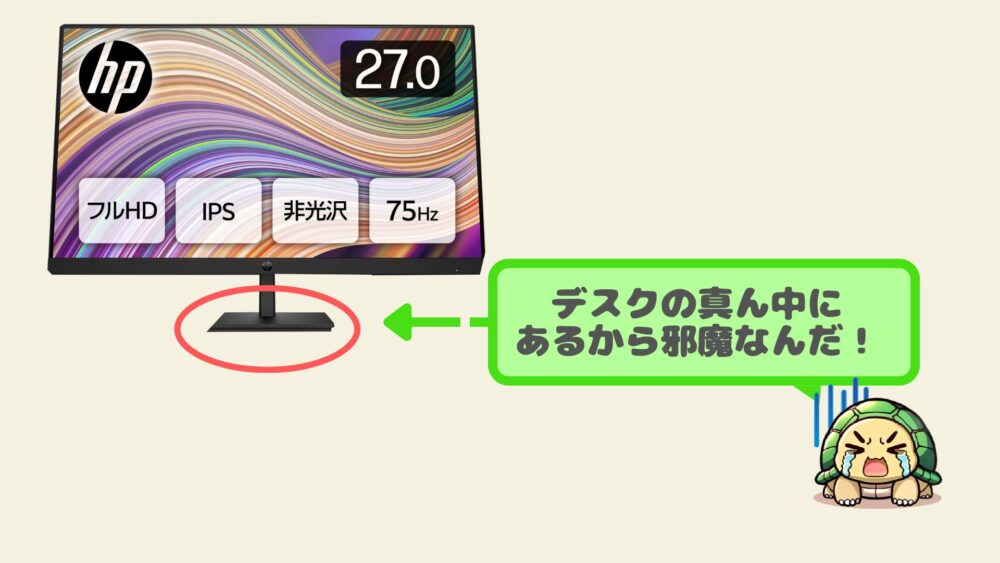
これがモニターの真下・デスク中央に位置するので
- 存在感があってうざい
- 飲み物や充電器、ハブの設置に邪魔
なんですよ。
なので、モニターアームを取り付けました。私の設置状況はこんな感じ!



モニターの足が左側に寄ったことで、デスク中央に
- 充電器
- iPad mini6
- 飲み物
を設置することができ、かなり快適にブログの執筆ができています。



安くても良いからモニターアームを取り付けてみてね!QOL爆上がりだよ!
あなたが使っているモニターの大きさによっては取り付けれないものもあるので、対応しているモニターサイズは確認してください。
『Mac mini』と一緒に買いたいアクセサリ まとめ
いかがでしたでしょうか。
私がおすすめしたMacMiniの周辺アクセサリは
でした。



MacMiniを使う同士のみなさま。他にもおすすめのアイテムがあったら教えてね!
また、このブログでは他にも
iPadをうまく活用するためのアクセサリを紹介していたり






趣味でVLOGを作っているんですけど、そのときに持っていて助かったアイテム紹介






もしていますので、気になった方はこちらもチェックしてみてください!
では、この記事を読んだあなたの書斎がより良いものになることを願っています。



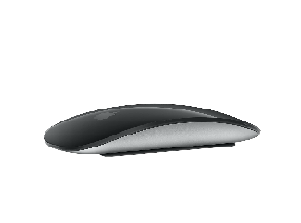






























コメント