私は2022年11月に念願だった「iPad mini6」を購入しました。
その購入の目的は
- 仕事で使う手帳やメモ帳をデジタル化したい!
- デジタルで本を読みたい!
- NetflixやYouTubeなどの動画を大きい画面で視聴したい!
というものだったはずなんですが…
2年経った今私が「iPad mini6」でやっていることは「Netflix視聴などのコンテンツ消費」のみ…
いや、iPadをもっと使い倒したい!!
そう思った私は、 「どうやったらiPadをシステム手帳代わりに使えるのか」熟考してみました。
結果として
6つの工夫をすることで、iPadをシステム手帳化できる
とわかりましたので、みなさんに紹介します。



iPadのシステム手帳化に挫折したあなたが、再び挑戦するきっかけになれば幸いです。
結論 iPad mini を手帳代わり『システム手帳』にするための6つの工夫
結論からお伝えします。
私が今実際にやっているiPad mini を手帳代わりにするための工夫は
- 自動ロックをOFFにする
- 純正アプリ「フリーボード」を使用する
- 有料アプリ「Pencil Planner」を使用する
- 着脱可能なペーパーライクフィルムを使用する
- 手書きしやすいよう、デスクにスタンドを設置する
- 着脱可能なバンカーリングを取り付ける
この5つです。



順番に説明するね〜〜
工夫① 自動ロックをOFFにする
これが、iPadのシステム手帳化に挫折したあなたに1番知って欲しいことです。
それは
iPadの自動ロックを「OFF」にする
ということです。



そんなことしたら充電がすぐなくなっちゃうよ〜
その意見。ごもっともです。
しかし、このデメリットを補って余りあるメリットがあるんです。
たとえば
- 職場で、急遽電話の対応をすることに…
- iPadでメモを取ろうとしても、ロックがなかなか開かない!
- 結局、紙のメモ帳にメモメモ…
こんなこと…ありませんか?
私はこんなことばかりしていたので



iPadより紙の方がメモしやすいじゃないか!!
こんな思いになって、システム手帳化に挫折していたんです。
でもある日ふと



画面をロックしなければ良いじゃないか!!
と思いたち、実際にやってみると
- 常にメモが取れる状態なので、突発的なものにも対応できる
- 紙を「探す」「捨てる」必要がないので、デスク上が綺麗に保てる
- ペンシルもマグネットでくっついているので、なくさない
- メモをなくさないので安心
こんな感じで、もう紙のメモ帳や手帳には戻れない
とさえ思えています。



設定の仕方は画像にまとめたよ!参考にしてね!









工夫② 純正アプリ「フリーボード」を使用する
みなさんはメモする時にどのアプリを使っていますか?
私は「フリーボード」というiPadの純正アプリを使っています
このアプリのイメージはこんな感じ↓

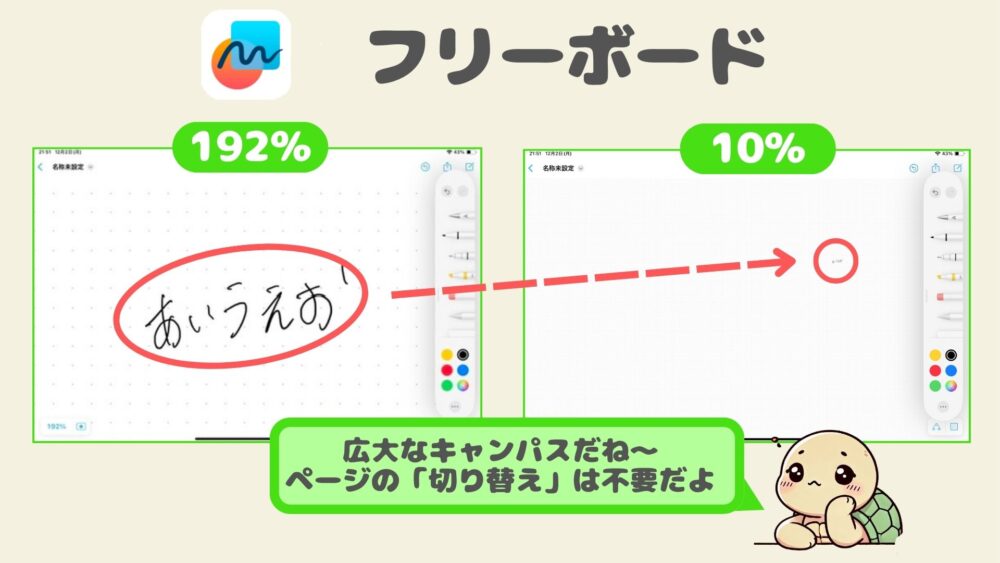
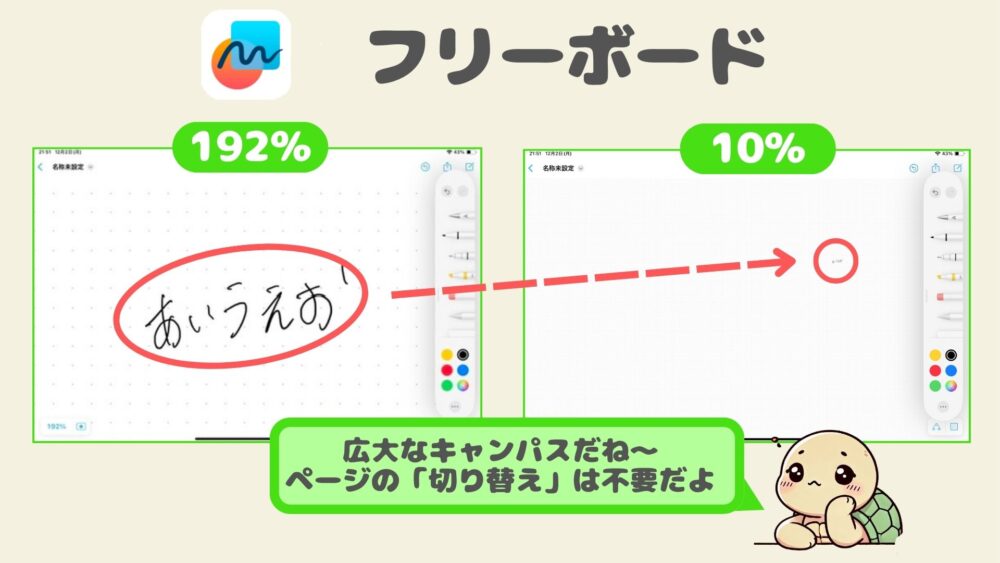
フリーボードの1番の魅力は
広大なキャンパス
です。
私は最初「Goodnotes」という手書きノートアプリを使っていたんですけど
このアプリは
- ページの大きさが限られている(お持ちのiPadの画面の大きさー余白)
- ページの切り替えが必要
で、iPad mini で運用するには少々、作業領域が小さい…



Apple Pencilなので、そんなに小さな文字も書けないしね…
なので1ページ、2ページ、3ページとどんどんページ数が増えていき、結局



あのメモどこに書いたっけ??
となってしまいます。これだと正直、小さい文字が書ける「紙+ボールペン」の方が便利なんです…
そこで



フリーボードに挑戦してみよう!
と思い至ったわけですが、これがもう抜群なんです。
フリーボードだと10%〜400%まで「拡大縮小」できるので
- ページをめくる必要がなくなり
- 1枚のメモ帳にずっとメモできる
- 紙のサイズに捉われずにメモできる
ので、メモしやすくなるだけでなくメモの管理も簡単になりました。



紙のメモ帳よりメモしやすいじゃん!!
フリーボードは「広大なキャンパス」の他にも
- 書いた文字を動かしたり拡大縮小できる(なげわツール)
- 付箋
- 写真の貼り付け
- スキャン
- 図形の挿入
- ペンの種類・色も豊富
- etc
など魅力的な機能が搭載されています。
私からするとおまけ程度ですが、これらの機能もきっとすばらしいので、気になった方はぜひ試してみてください。
工夫③ 有料アプリ「Pencil Planner」を使用する
「Pencil Planner」 とはスケジュール帳を電子化したものです。
- 手書きで入力可能
- 純正アプリ「リマインダー」と連携されている
紙と電子のハイブリット型の手帳です。これを導入してから、本当に紙を使わなくなったので、かなり満足しています。
操作画面は

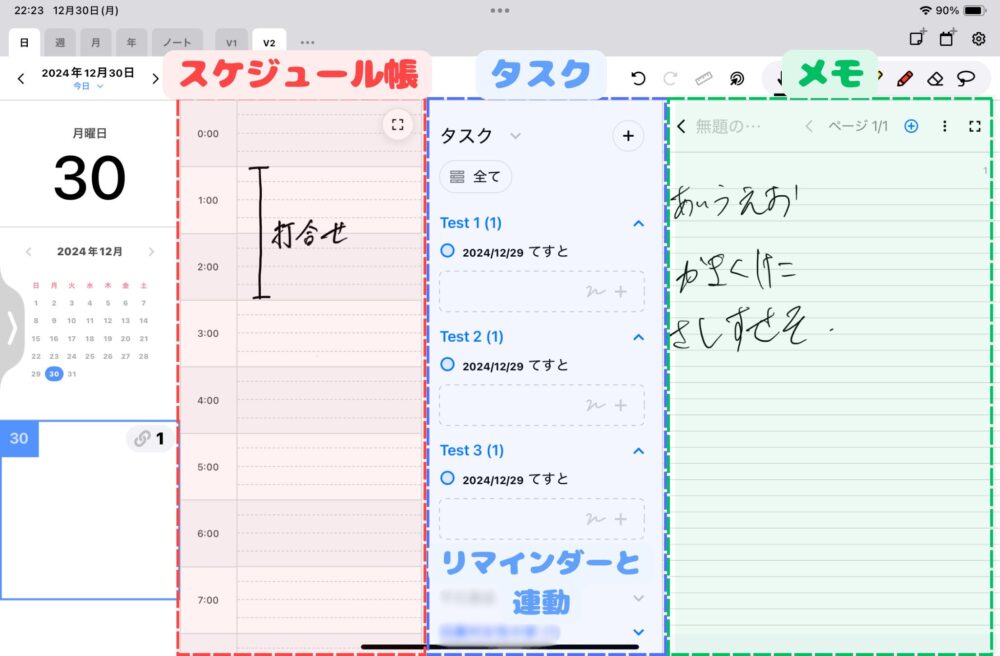
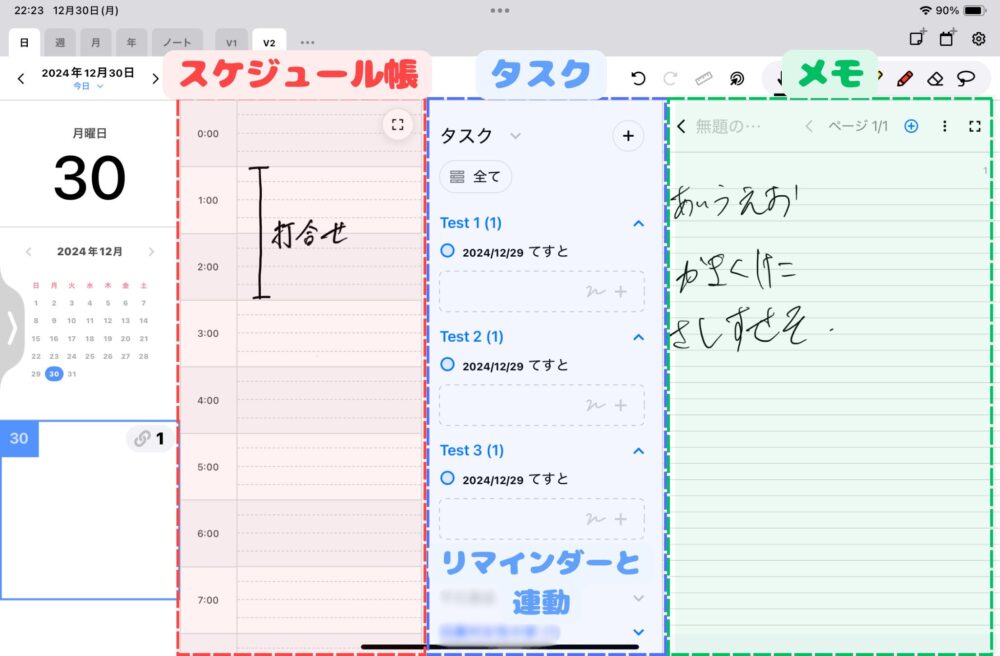
こんな感じで
- スケジュール帳
- タスク(純正アプリ「リマインダー」と連動)
- メモ
の3つに分けて管理することができ、それぞれペンシルでの手書きが可能です。
個人的に「ToDoリスト」って手書きの方が書きやすいので重宝しています。
また、「ToDoリスト」って基本的に「いつまでに」を求められるので、「スケジュール帳」の中で管理できるのが地味に良いんです。
これがあれば毎年買っていたスケジュール帳を買わなくて済むので、実質無料なのかなと思っています。



終わったタスクはリストの「○」をタッチすれば消すことができるよ!
工夫④ 着脱可能なペーパーライクフィルムを使用する
これは
手書きを楽しくしてくれる・テンションを上げてくれる
アイテムです。
iPad mini を購入してから2年間、フィルムを貼らずに過ごしてきたわけですが、やはり



紙とペンの方が書き心地が良いんだよな〜
と思ってきました。
これの何が問題って
「iPadに手書きしたい」という意欲が削がれる
んですよね〜
なので、これまでにも



ペーパーライクフィルムってやっぱ良いのかな〜??
と思いながら検討はしていたんですけど
- どうしても「フィルムなし」に比べると画質が劣化するし…
- 取り付ける時に気泡が入ったらテンション下がるし…
という思いがあってなかなか一歩踏み出せずにいたんです。
でも最近では
「着脱可能」なフィルムが主流になりつつある
ということを知り



これならイケる!
と思い購入しました。
私が使っている「ペーパーライクフィルム」は
これなんですけど
- 書き心地が良くて、メモを取るのが楽しくなるし
- Netflix視聴時や写真編集時などの画質を必要とする場面では取り外せるし
- 取り付けも超簡単
なんです。
「設置が甘くタッチが反応しない」みたいなことも今のところないので、安心してご利用いただけると思います。
私のようにフィルムなしの手書きに気分が乗らない方はぜひ試してみてください。



取り付け・取り外しは↓の動画を参考にしてみてね!
工夫⑤ 手書きしやすいよう、デスクにスタンドを設置する
これは
自動ロックを「OFF」にすることによるデメリットへの対策
です。
工夫①で紹介した方法を実践すると、充電がすぐになくなってしまうので「充電環境」を整える必要性が増します。
そこで、スタンドを設置することで、これに対応します。
スタンド設置による効果は
- iPadを置く場所を常に一定に保つことができ
- 結果、充電ケーブルを置く場所を固定でき
- 配線を整理しやすくなる
こんな感じ。



デスク上に充電スポットを作っておくと、充電しやすくなるよ!
ちなみに、私がデスクに置いているスタンドは



これなんですけど
このスタンドは
- 低い位置で角度調整できるので、手書きがしやすい状態で固定可能
- デスクに強力なマグネットで固定するので、手書きしている時もグラつかない
ので、「スタンドに置いたままメモを取りたい」という方におすすめです。



次に紹介するバンカーリングをスタンド代わりにできるというレビューもありましたが、全くダメでした。
↓の記事では、手帳として使うために最適なスタンドはどれか徹底比較していますので、よかったら読んでみてください。



工夫⑥ 着脱可能なバンカーリングを取り付ける
これが最後なんですけど、これは
外出先でiPadを取り出し手持ちでメモを取りやすくする
工夫です。
iPad mini って小さいんですけど、それでも片手で持つには少しばかり大きいです。



落としそうで心配だな〜
そこで、背面にバンカーリングを取り付けました。私が使っているものは
これです。



マグネットで装着させるの?iPad mini ってマグセーフ付いてたっけ?
iPad miniには残念ながらマグセーフはついていません。そこで
こういったマグセーフ化するためのシールを設置しました。
すると



こんな感じで、リングに指を通しさえすれば、「絶対に落とさない」状態を作ることができます。



これで手持ち作業でも安心だね!
普通のバンカーリングだと取り外せないので、デスクに置いて作業する時に支障になりますが、このセットアップであれば
デスク作業時にはバンカーリングを取り外しスタンドに設置する
ことができるので、とってもおすすめです。
まとめ iPad mini を手帳代わり『システム手帳』にするための6つの工夫
- 工夫① 自動ロックをOFFにする
- 電話対応など突発的なものにも対応可能になるよ!
- 工夫② 純正アプリ「フリーボード」を使う
- キャンパスが広いので、メモもメモの管理も簡単に!
- 工夫③ 有料アプリ「Pencil Planner」を使う
- ペンシルで書き込むことができるスケジュール帳!これぞシステム手帳!
- 工夫④ ペーパーライクフィルムを貼る
- 書き心地が良いので、手書きしたくなる!
- 工夫⑤ デスクにスタンドを設置する
- デスクを整理 & 充電環境の整備
- 工夫⑥ バンカーリングを取り付ける
- 手持ちでの利用時の安定感をUP
まとめるとこんな感じ。
職場で手帳やメモ帳として使うなら、「自動ロックOFF」は絶対にやってみた方が良いと思います。



無料で試せるからぜひやってみてね!
本ブログでは他にも様々なアイテムの紹介をしています。興味があるものがあったら、ぜひ読んでみてくださいね!










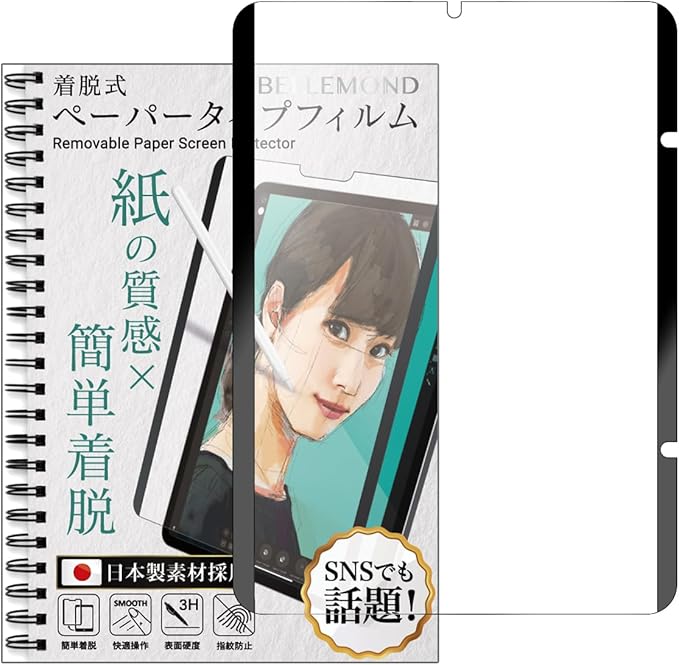


















コメント