2週間前に「Apple Watch SE」を購入しました。
えっ!?遅くない!?
はい!遅いです(笑)ガジェット系の発信をしているのにも関わらず、Apple Watchの登場から10年経った今、購入しました。
これまで「Apple Watch」を購入してこなかった理由は
- ヘルスケアに全く興味がない
- 通知をすぐに確認したいと思ったことがない
- 決済はスマホが最適解
と思っていたから。



ヘルスケアは購入した今でもいらないと思っているよ!
でも、キーボードの「Touch ID 搭載のMagic Keyboard」から「HHKB」への乗換をきっかけに考えが変わりました。



なので本記事では、僕のように「Apple Watchいらなくね??」って思っているものの、実は便利なところがあるんじゃないかと好奇心旺盛な方に
Apple Watchって意外と便利なところあるよ
というところを紹介します。
ちなみに僕が購入したAppleWatchはこちらです。
- ヘルスケアにあまり興味がない
- 安価に抑えたい
- 男性なので大きい方がファッション的に良いかな?
ということで、このモデルを購入しました。
【Apple Watch】否定派だったデスクワーカーが使う意外と便利なApple Watchの機能
まずは、Apple Watch否定派だった僕が実際に使っている機能から。



へルスケア系の機能は含まれてないので安心してね!
MacPCやiPhoneのロックを自動で解除できる



Apple Watchは1度腕に装着してロックを解除すると
- Apple Watch
- iPhone
- MacPC
のロックをパスワードを打ち込むことなく解除できます。



iPhoneの場合FaceIDも省略されるよ!
特にMacPCの場合は、純正キーボードのTouchID機能を使わない限り「パスワードのキー入力」が必須になります。
なので、Bluetoothキーボードは「Magic Keyboard」一択だなと思っていました。
でも、Apple Watchのロック解除機能を使えば、パスワード入力からおさらばできるので、Apple製のキーボードではなく
- HHKB
- ロジクール
など、特色あるキーボードにまで選択肢が広がりました。
MacPCを使っていて、「こだわりのデスク」を作りたいという方にはとってもおすすめです。
- PC側のBluetoothとWi-FiがONになっていることを確認
- 左上のリンゴマークをクリックし「システム環境設定」を開く
- Apple Account(自分の名前が書いてあるところをクリック)
- デバイス欄にApple Watchが記載されているか確認する
- 「サインインとセキュリティ」をクリック
- 「2ファクタ認証」をクリック
- サイドバーから「Touch IDとパスワード」をクリック
- Apple Watch欄にある「〇〇さんのApple Watch」を有効にする(ボタンが青になればOK)
- 完了!
これで、Apple Watchを使ったロック解除ができるようになります。
僕もApple Watch購入後すぐにこの設定をしたんですけど、なぜか、Apple Watch自体にロックがかかってしまうという問題が発生してしまいました。



これだと結局パスワード入力してるじゃん…
この問題の原因は「バンドを緩くしすぎていた」でした。
Apple Watch自体のロック解除は
- Apple Watch装着時のパスコード入力
- その後は手首検知
- 手首から離れていなければロックは解除されたまま
- 手首から離れればロック
という方式をとっています。手首から離れたと検知されてしまうとロックされてしまうので
少なくともApple Watchがズレ動かないくらいのフィット感で装着する必要があります。
ロックがうまく動作しない時は、Apple Watchのバンドの停める位置を1つ2つキツめにしてみてください。
遠隔でiPhoneのカメラを起動できる

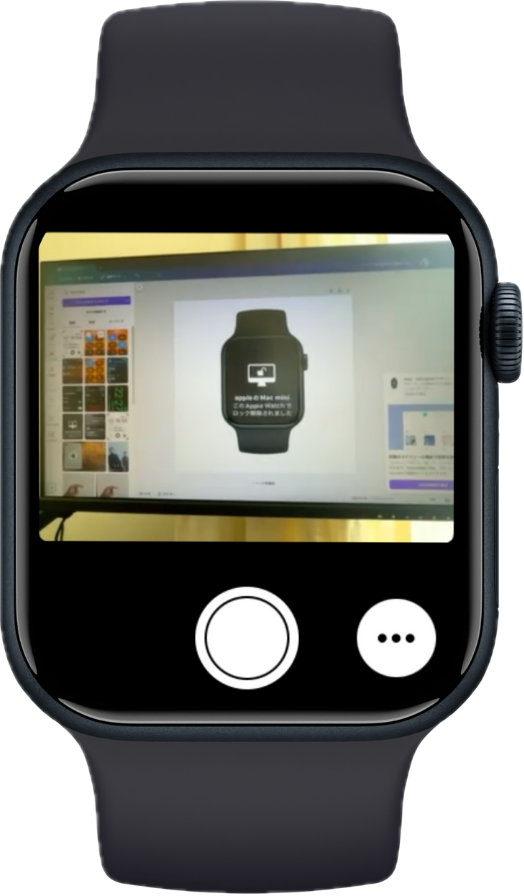
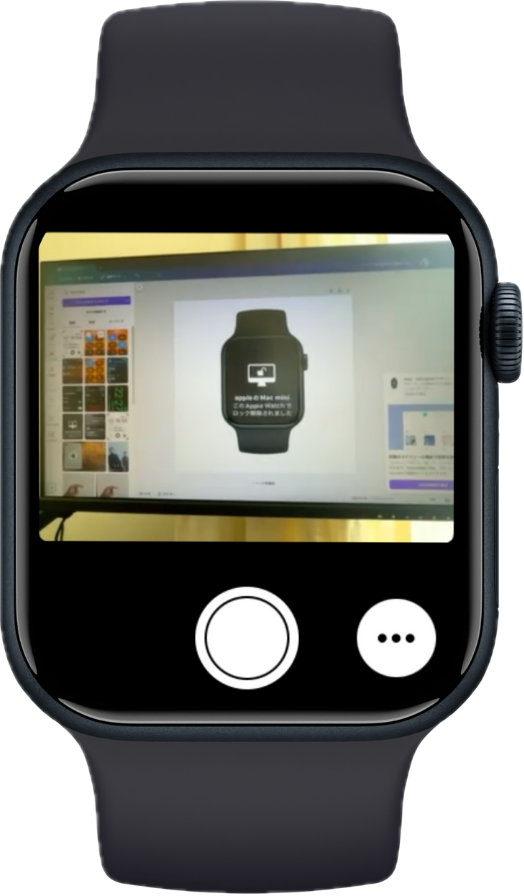
この機能は実際に使ってみるまで気づかなかった機能なんですけど
Apple Watchを使ってiPhoneのカメラを起動して
- 写真を撮る
- 動画を撮影する
ことができます。遠隔で起動できるので、自撮りの際の画角調整が簡単ですし、画質の良いフロントカメラを使うこともできます。よく自撮りをする人にはおすすめの機能です。
タイマーの起動しやすさが段違い
Apple Watchでは文字盤の中にタイマーを起動するボタンを配置できるんですけど、これが結構使えます。

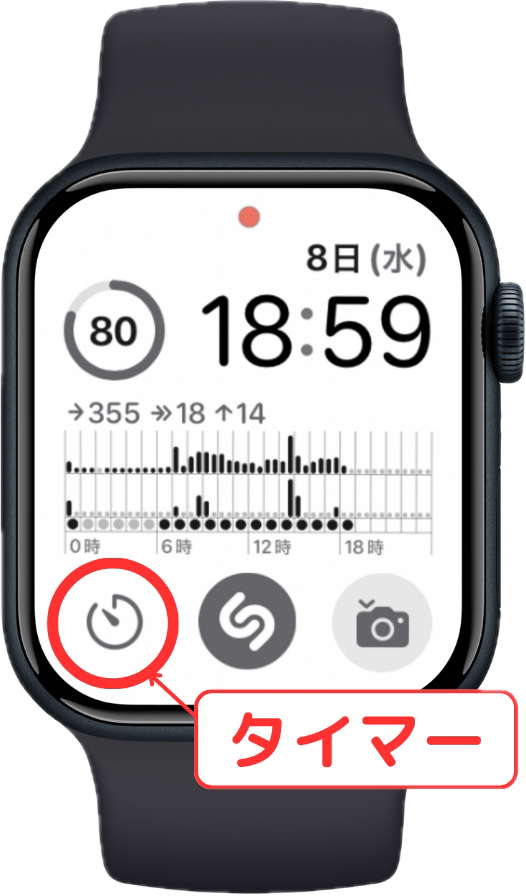
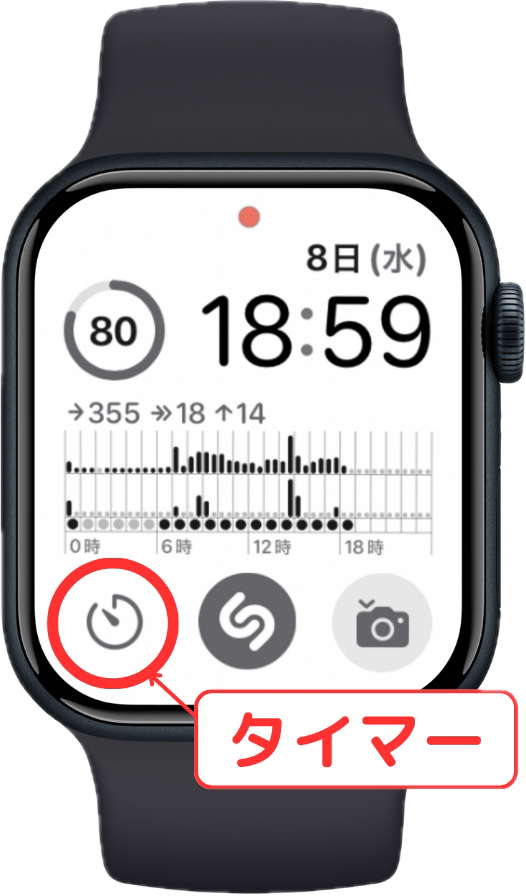
こんな感じでApple Watchを見た時に出てくる画面にタイマーの起動ボタンを配置できます。。
個人的には、Siriを使ってのタイマー設定より、こっちの方がおすすめですね。
僕が使うシーンは
- カップラーメンにお湯を入れた後の3分
- 筋トレのインターバルの3分
ですね。
ちなみに、タイマーを開いた後の画面ってこんな感じなんですけど



iPhoneでは「分数」の履歴が残るだけですが、Apple Watchではあらかじめよく使われる時間がセットされています。細かいことですが、これが意外と使いやすさに繋がっているのかなと思います。
また、Apple Watchのタイマーは「消音」モードにしておくと、音ではなく手首をノックして知らせてくれるので
職場など多くの人が働いている空間でもタイマー設定が可能です。



隙間時間を有効活用しやすくなるね!
ちなみに、「アラーム」でも同じことができます。
消音モードはコントロールセンターで簡単に「ON・OFF」できます。



目覚まし機能として優秀



先ほどの「ノック」での通知なんですけど、この機能
目覚まし時計として優秀かもしれません。
「音」ではなく「触覚」で目覚めるわけですけど
なぜかはわかりませんが、「触覚」の方が目覚めが良いんです。



感覚的な問題なので個人差はあるかもしれません
ちなみに、ノックの大きさは調整できるので、お好みの大きさに設定して使ってみてください。
- Apple Watchで「設定アプリ」をタップ
- 「サウンドと触覚」をタップ
- 「触覚」をタップ
- 強さを選択
- オフ
- デフォルト
- はっきり
マップアプリと連動して道案内してくれる

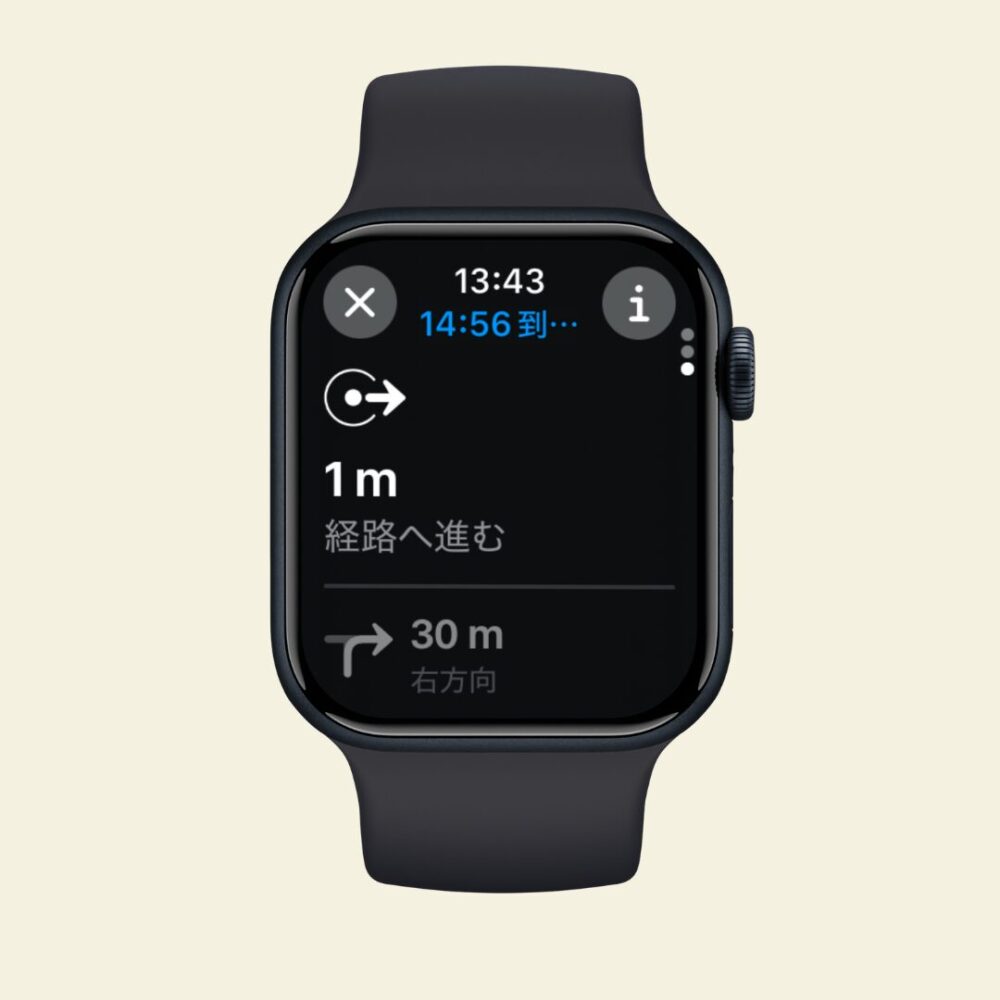
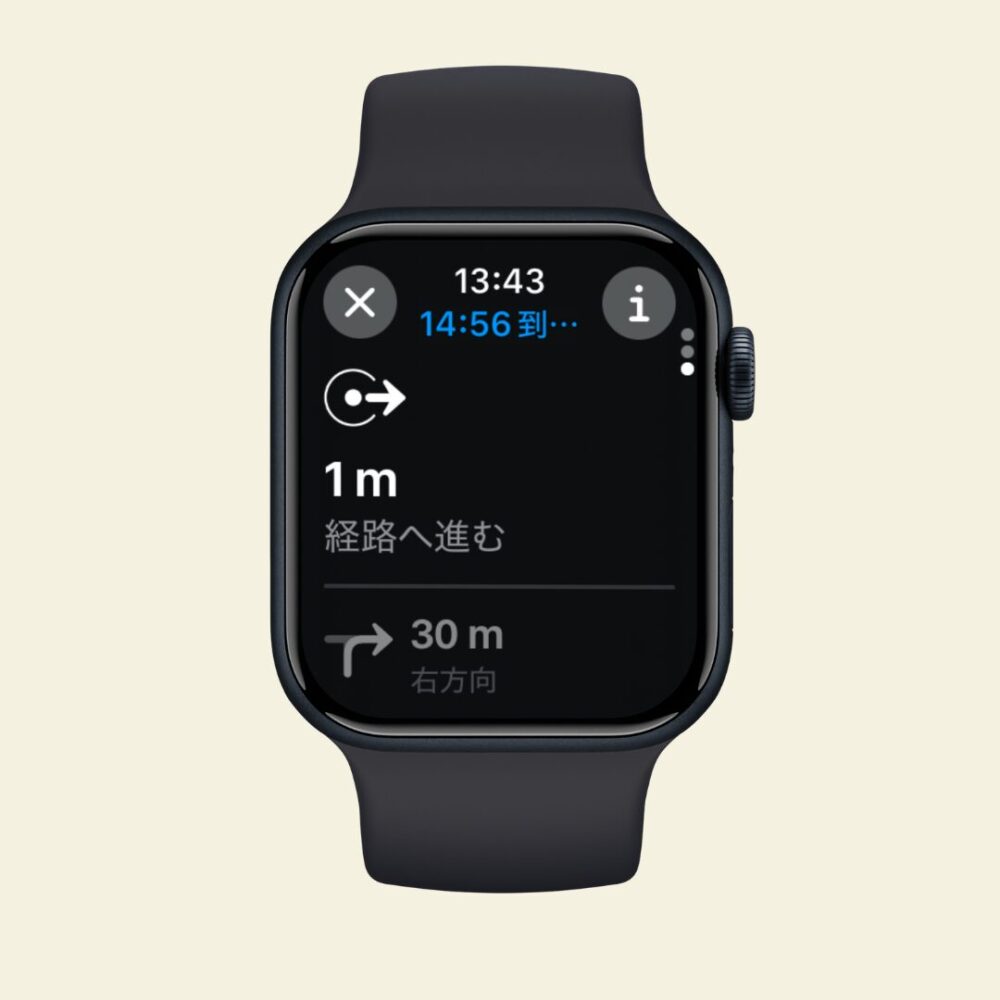
運転中に役立つマップアプリとの連動が結構使えます。
iPhoneをスマホスタンドに設置し、カーナビ代わりに使っている人も多いのではないでしょうか。
これも便利なんですけど、僕の中では課題があって
- いつ曲がるのかがわかりにくい
- どの車線に入れば良いかわかりにくい
んです。注視すれば確認してすぐに理解できるんですけど、運転中はそうは行きません。
でもApple Watchをつけていれば
- 曲がるタイミングは「振動」で教えてくれる
- 右左折などの経路のみを示す画面が表記される
ので、iPhoneだと小さくて読み取りにくい部分をApple Watchで確認できます。
このおかげで、道を間違える回数が減ったように思います。
ちなみに、僕はワゴンRにこんな感じでスマホスタンドを設置しています。僕の中の最適解なので、よかったら参考にしてみてください。
探すアプリに最適なデバイス

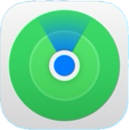
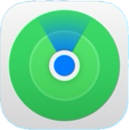
Apple Watchは「腕時計」。なので、基本的には紛失するはずがありません。
「探すアプリ」を使うには絶対に1つは手元にデバイスが必要ですが、使用時には絶対に腕に装着しているApple Watchがあると安心ですよね。
しかも、探すアプリの起動がとっても簡単で
iPhoneを探したい時には
- Apple Watchのサイドボタンを押してコントロールセンターを開く
- 「iPhone」を探すをタップ



するとiPhoneから音が鳴ります。
家の中で「あれ,iPhoneどこにおいたっけ??」みたいな時に大活躍してくれる機能です。
通知がうざいときにはおやすみモード



これは何かが便利になるというよりは、Apple Watchを使う時のデメリットへの対策的な機能なんですけど
Apple Watchって良くも悪くもずっと腕に付けていますよね。
- 仕事している時
- 家でリラックスしている時
はもちろんのこと
睡眠している時
にもApple Watchをつけている場合は十分想定できます。
でも、寝ている時に、通知が来て腕で「振動」されたら起きちゃうとおもうんです。
そんなときには
Apple Watchからの
- サウンドによる通知
- 触覚による通知
がなくなる「おやすみモード」機能を使えばOK。Apple Watchが睡眠を妨げることはなくなります。
僕は「目覚まし時計」としてApple Watchを使っているので、重宝している機能です。
ちなみに、就寝時間をあらかじめ設定しておいて、「おやすみモード」が自動で起動するようにしています。






こんな感じで設定できます。
映画館のような「光る」とまずい状況に対応したシアターモード



Apple Watchにはシアターモードという機能が搭載されています。
映画館や劇場って僅かな光が鑑賞の妨げになりますよね。



でも通知が届いたかは確認はしたい
という方におすすめの機能で、「シアターモード」をONにすると
- 手首を上げてもApple Watchの画面が点灯しなくなる
- 「触覚による通知」は有効
になります。
似た機能である「おやすみモード」は
- 手首を上げたらApple Watchの画面は普段通り点灯する
- サウンド・触覚による通知がシャットアウトされる
ので、ある意味真逆の機能です。
うまく使いこなせば、Apple Watchが持つデメリットを回避できるので覚えておきましょう。
シアターモードの設定は
①コントロールセンターを開いて



②下の画像にあるアイコンをタップ



普通に『腕時計』として便利



最後にネタみたいな話なんですけど、Apple Watchって腕時計として普通に優秀でした(笑)
- 超正確な時間
- アラーム機能搭載
- タイマー機能搭載
この時点で普通に腕時計として優秀じゃないですか?
その上で、これまでに紹介したような機能が山盛りでついてきます。
また、腕時計って「ファッション性」も兼ね備えていると思うんですけど
- ケース
- バンド
- 文字盤
をカスタマイズできるので
- ビジネス的なシーンでフォーマルなお堅い格好をしないといけない
- 友人と遊ぶような超カジュアルで普段着でOK
- 彼女と遊ぶので落ち着いたオシャレをしたい
など様々なシーンに合わせることができます。
ケースとバンドはあらかじめ購入しておけば、気分に合わせてカスタマイズできます。
日の出日の入を簡単に確認できる

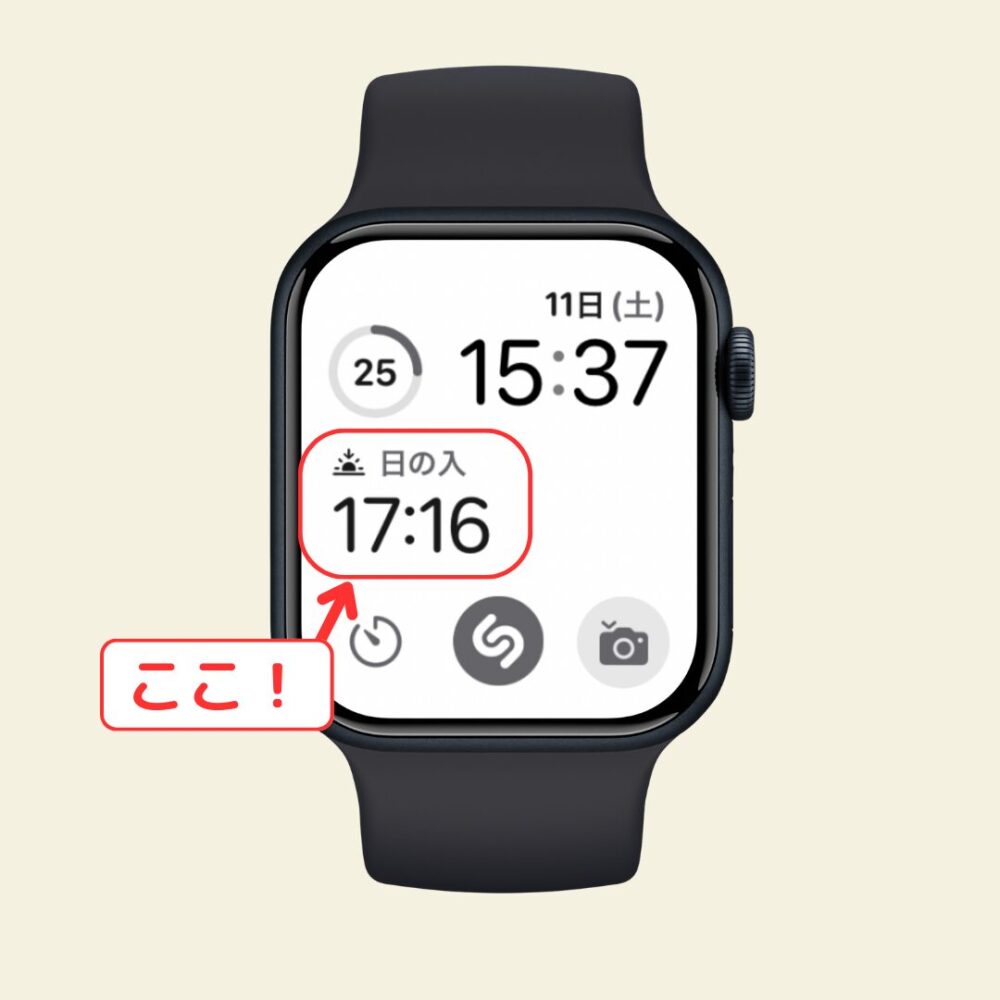
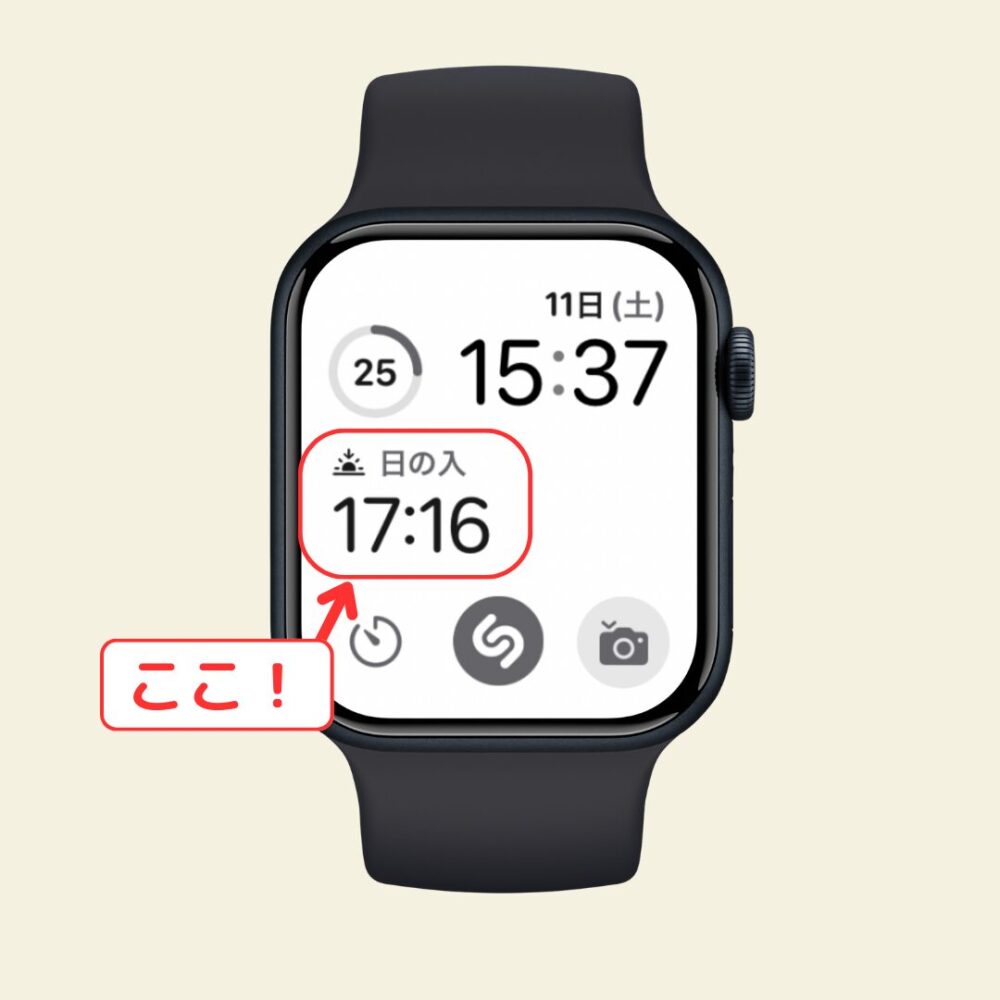
この機能はもしかしたら使う人少ないかもしれませんが、僕は結構使っている機能で
「一眼カメラ」を使った写真撮影
の時によく使っています。
写真って、早朝や夕方などの日が傾いた時間帯の写真が綺麗になりがちなので、Apple Watchで時間を確認して外出しています。
その時間を予測するのに使っている感じですね。
参考にならないかもしれませんが、一応共有しておきます(笑)
僕は使ってないけど人によっては便利そうな機能
ここまでは、実際に僕が使っている機能を紹介してきました。
ここからは、「自分では気づけなかった便利な機能」を紹介していきます。
自分では使ってないけど、「この人のこんな環境なら絶対便利だわ!」みたいなことです。
インタビューして、こんな使い方があったかとピンときた時はとても気持ち良かったので、読者様にも同じような体験をしてもらえたら嬉しいです。
両手が塞がっている状態でも通知を確認できる
Apple Watchでは通知を確認できますよね。これ自体は多くの人が認識している事実だと思います。
僕もApple Watchを購入する前から知っていましたが、「通知に左右されるような生活したくない」からApple Watchいらない
って思ってたんです。
ただ、仕事の通知がiPhoneに届く人だったら便利に使えるかもしれません。
なぜかというと
通知の優先度を把握できるから
です。
自動車整備士の友人からこんな話を聞きました。
自動車の整備をする時は
- スマホは作業着の胸ポケットに入れ
- 手袋をつけて作業
しています。
なので、どんな通知が届いたか確認するには、手袋を外し作業を中断しなければなりません。
仕事の連絡がiPhoneに届くので、通知を確認しないわけにはいきません。
でもApple Watchがあると、手袋を外すことなく「どんな通知が届いたのか」を確認できます。
結果として、優先度の低い通知の場合は作業を中断しなくて良くなり、整備の効率がUPしました。
この話を聞いて



僕の考えが浅はかだった!
と反省しました(笑)仕事の連絡が私用のスマホに届く人ならApple Watchやスマートウォッチは良い買い物になるかもしれません。
ちなみに、この話を提供してくれた友人は「トノウラ自動車」で働いている整備士さんで、とっても丁寧な仕事をしてくれます。よかったら調べてみてください。
正確な秒針を確認できる

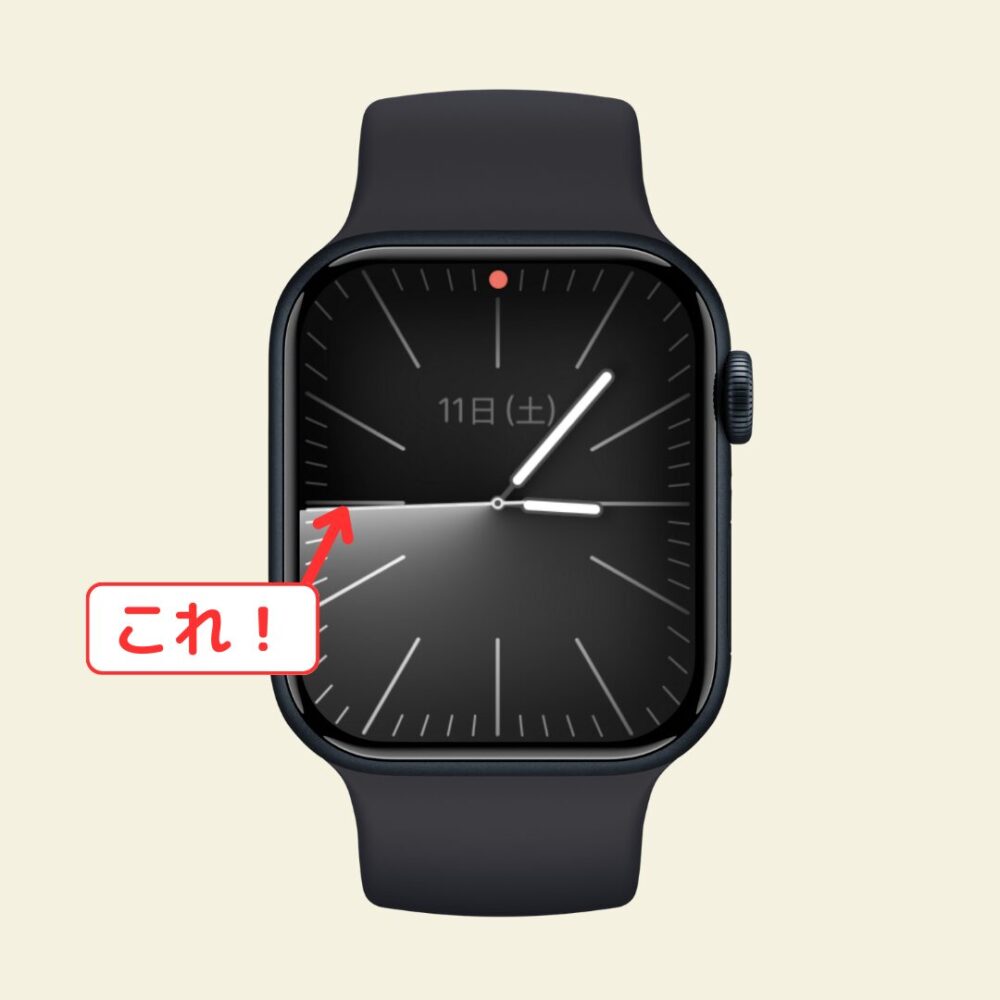
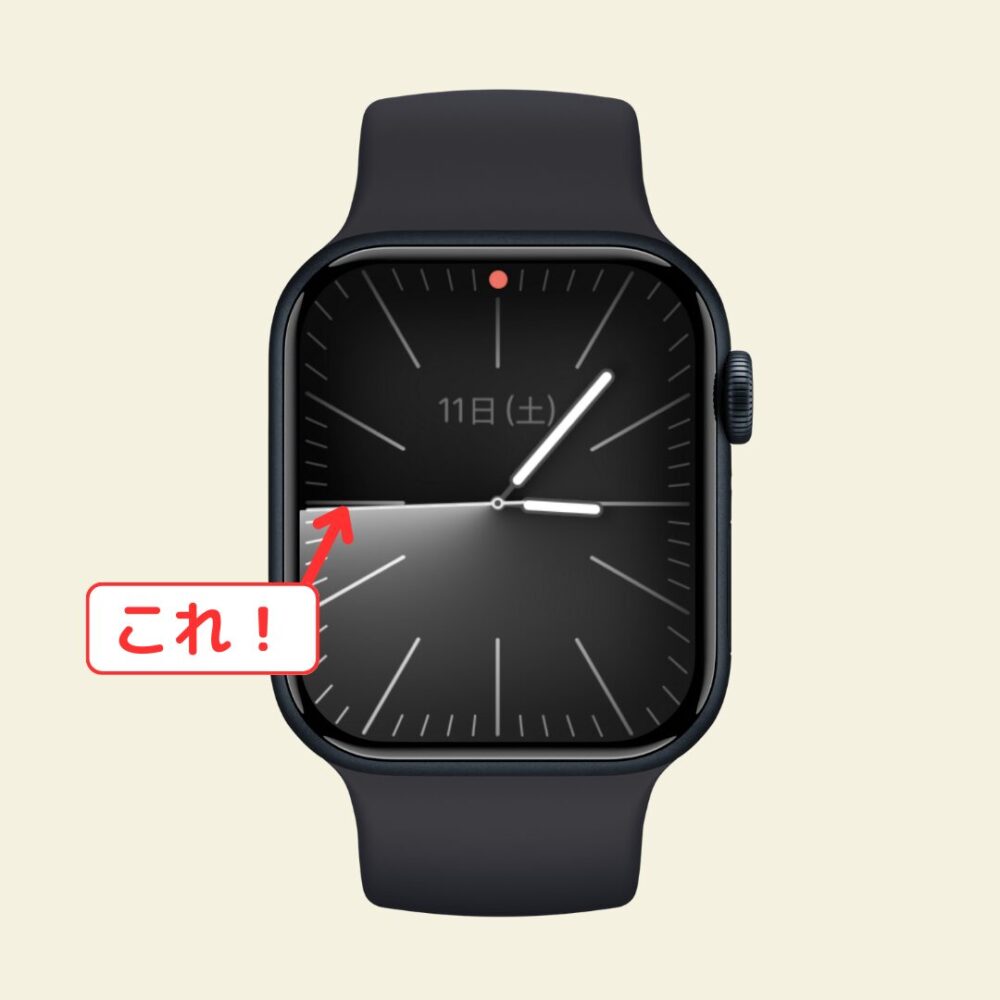
Apple Watchでは文字盤によっては、時刻を「秒数」まで確認することができます。



正確な秒数を確認できるんだ
これも僕は全くと言って使わない機能なんですけど、人によっては結構使えるかもしれません。
またまた、自動車整備士の友人のエピソードトークをお伝えします(笑)
整備内容によっては、お預かりした車の時刻にズレが生じてしまうことがあります。
そんなときには、「iPhone」の時計アプリの秒針が「12」を回る時に車側の「分」を調整するんですけど
「Apple Watch」であれば、文字盤を覗くだけで正確な時刻を設定できます。
細かいところですが、丁寧な仕事ができるので大変満足しています。
と言った感じ。正確な時刻が求められるような作業がある方には役立つ機能ですね。
右腕装着用にカスタマイズできる



僕は右利きなので使うことはないですが、左利きの人用に「右腕につける」用の設定が可能です。
また、左利きの人でなくても、「電車の利用頻度が高く、改札での決済が多い人」も右腕にApple Watchをつけておけば、スマホを取り出すよりも簡単に改札を通ることができます。
設定方法はこんな感じ。
- 「設定」アプリをタップ
- 「一般」をタップ
- 手首の「右」をタップ
- Digital Crown「左」をタップ
これで右手に装着しても、左手でDigital Crownやサイドボタンを操作できます。
海外旅行で使える世界時計
Apple Watchでは海外時計が使えます。
- 海外に友達がいる
- 海外出張が多い
- 海外旅行が大好き
など、海外になにかしら用事がある方には使える機能です。
例えば、ロサンゼルスを例に見てみましょう。
世界時計のアプリを開くと、下のような画面が出ます。

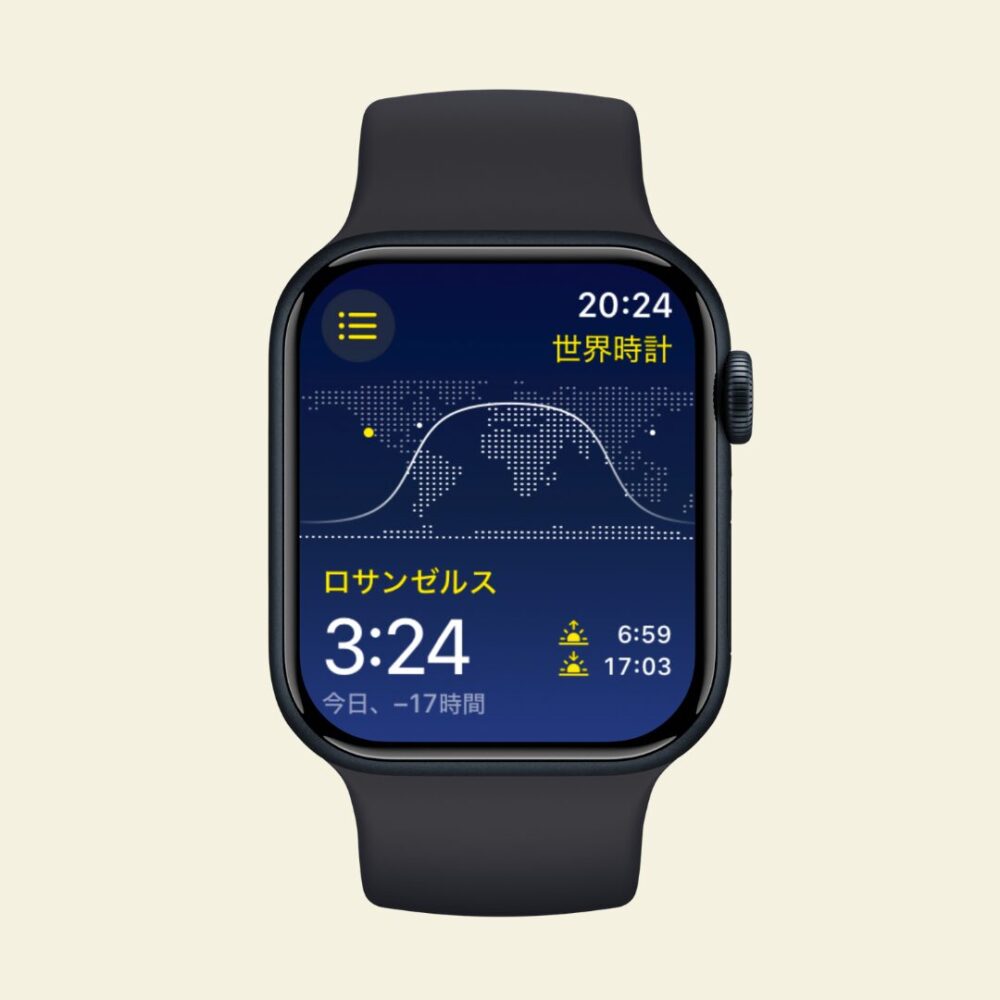
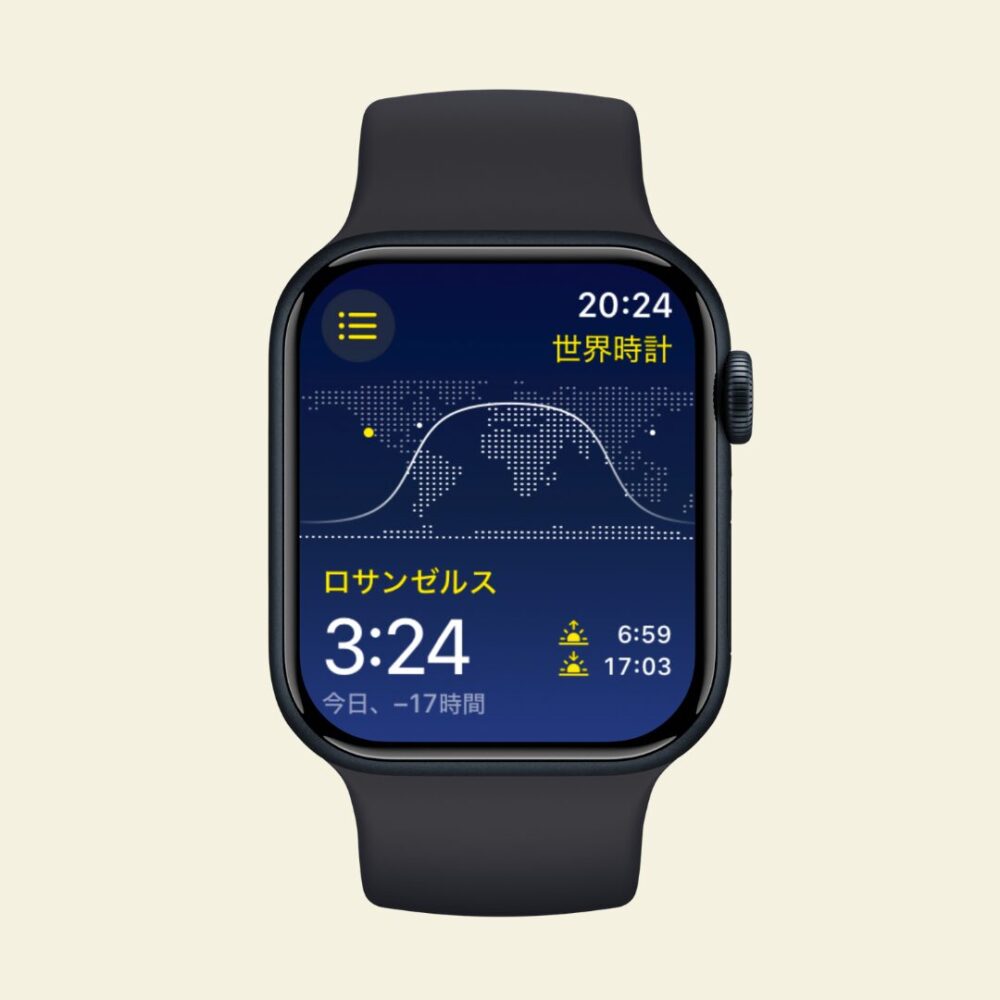
この画像では
- 現在時刻20:24の時に
- ロサンゼルスは3:24分
ということがわかります。
またDigital Crownを回すことで、現在地の任意の時刻にロサンゼルスの時刻が何時なのかを表示することができます。
ロサンゼルスを例に見てみましょう。

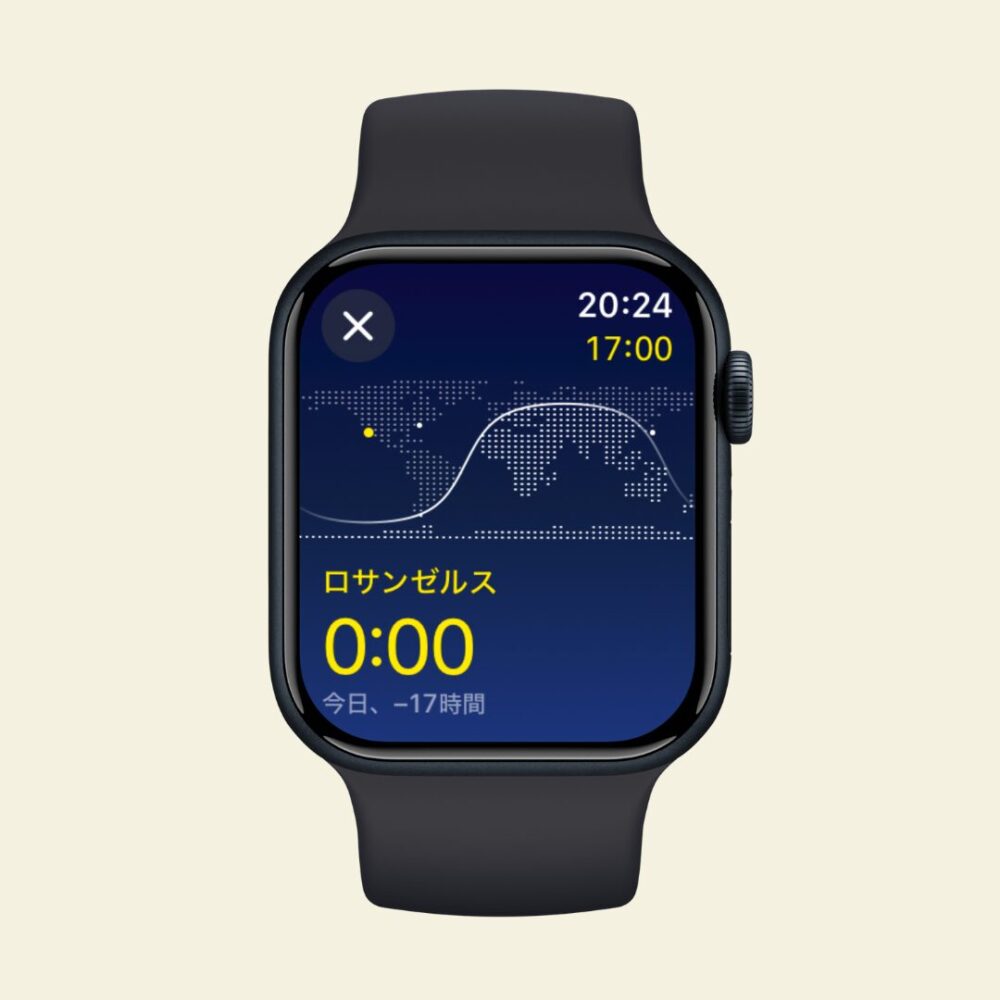
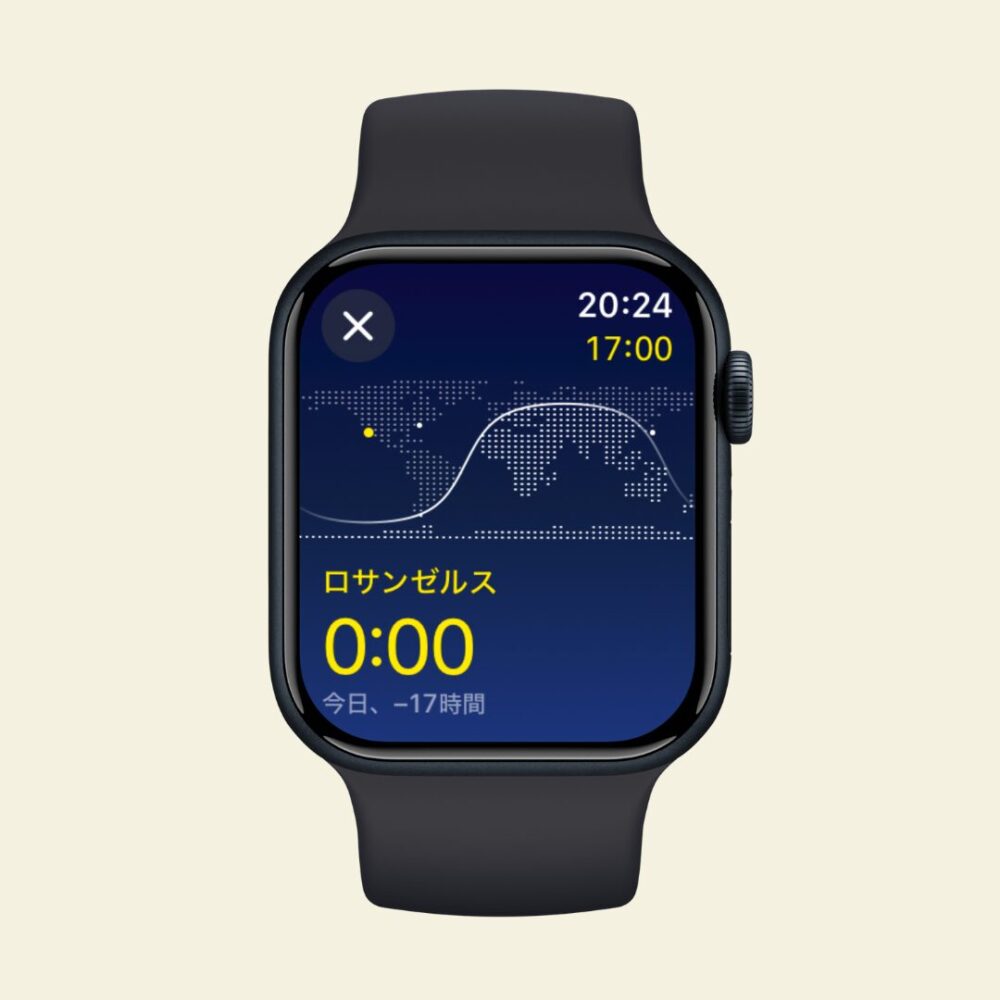
この画像では
- こちらの時刻が17:00の時に
- ロサンゼルスの時刻が0:00
ということがわかります。
また、その国の日の出・日の入の時刻を知ることもできます。



こんな感じで、ロサンゼルスの
- 日の出は6:59
- 日の入は17:03
ということがわかります。
特に、海外在住の方と電話をするような場合は、相手の睡眠を妨げかねないので、人によっては結構使える機能かもしれません。
iPhoneを取り出すことなくアプリを操作できる
僕はiPhoneでできる「アプリの操作」はApple WatchでなくiPhoneを使っているんですけど
「iPhoneをカバンの中に入れて持ち歩いている人」
にとっては、Apple Watchでアプリを操作できるのは結構良いかも。
音楽アプリであれば
- 今流れている音楽の確認
- スキップ
- 音量調整
がiPhoneを取り出すことなくできますし
LINEであれば
- 通知の確認
- 簡単な定型分での返信
- 小さいけどフリック入力も
iPhoneを取り出すことなくできます。
カバンからiPhoneを取り出す必要がないので、確かに便利そうですよね。
置き時計にもできる



Apple Watchには「ナイトスタンドモード」という機能があるんですが
これは、Apple Watchを充電器に置いた時に
- 現在時刻
- 日付
- 充電状況
- アラーム設定時刻
を表示してくれる機能です。常時点灯ではなく
- 画面を触ったり
- 机を軽く叩いたり押したり
したら表示される仕様です。
スマホを取り出すことなく決済ができる

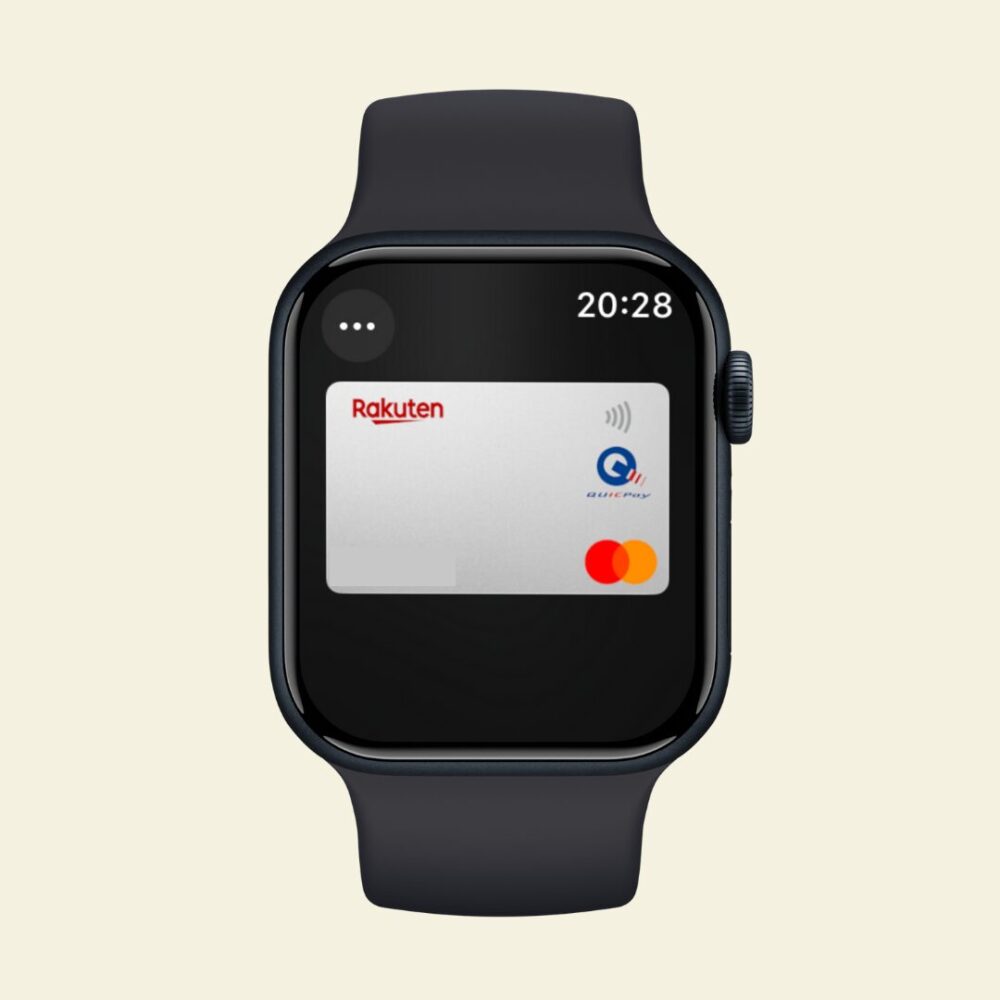
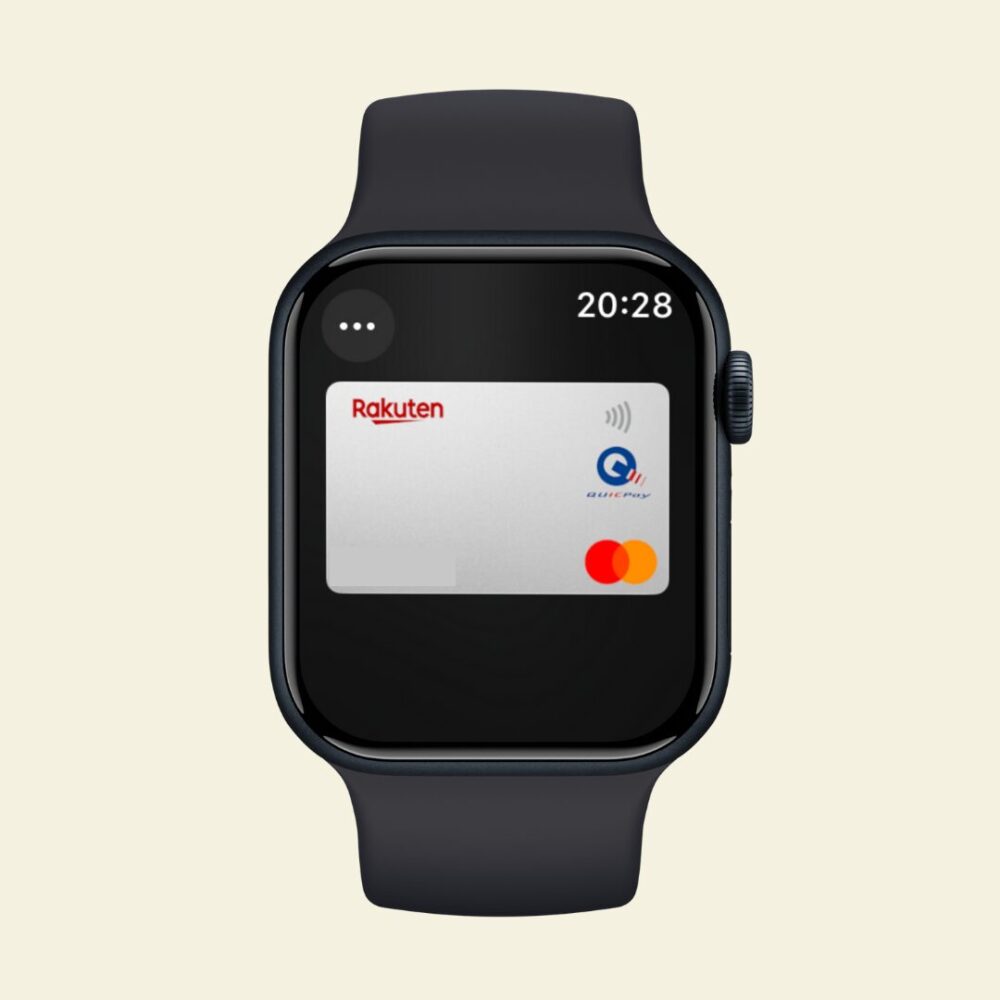
Apple Watchでは「クイックペイ」が使えます。
なので、あらかじめ

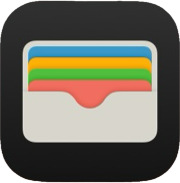
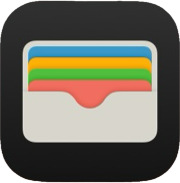
ウォレットに登録しておいた
- クレジットカード
- デビットカード
- プリペイドカード
で支払う場合はタッチ決済ができます。
支払う時は
- レジで店員さんに「クイックペイで!」と言い
- Apple Watchのサイドボタンをダブルタップ
- 使用するカードを選ぶ
- Apple Watchの文字盤側をリーダーにかざす
これで完了です。
僕は楽天ペイを使っているので利用できませんが、iPhoneを取り出すのが面倒な時はクイックペイを使っても良いかもしれません。
まとめ デスクワーカーが使うAppleWatchの便利機能【ヘルスケア以外】
いかがでしたでしょうか。
これまでの10年間



Apple Watchなんていらないね〜
なんて高を括っていたエムログですが、実際に使ってみると、細かいところで生活が便利で豊かになったように感じます。
この記事が、購入を迷われている方やもっと使いこなしたいというApple Watch初心者の方の参考になれば嬉しいです。
本ブログでは
デスク周りに置くと、作業効率が上がって快適なデスクワークが可能になるガジェットの紹介や



デスク上の配線を一瞬でスッキリさせるためのDIYの紹介



をしています。よかったら読んでみてください。
以上!今回はおわり!



















コメント