Apple Vision Pro 予約受付が2024年6月14日10時から開始されました。Apple Vision Proはオプティカルインサートというレンズをデバイス内にくっつけることで、眼鏡をかけることなく利用できるゴーグル型のデバイスです。
私自身眼鏡ユーザーなのでとてもありがたいのですが、注文時に使用している眼鏡の情報を入力する必要があり、どうやって予約注文してよいか戸惑ってしまいました。
そこで、私と同じように予約方法に悩んでいる方のために、予約方法・注文方法を解説します。
この記事が役に立つ方は「遠視用の度付き眼鏡を常用している人」です。それ以外の方にはお役に立てない可能性があります。
- Apple Vision Pro の注文方法
- 眼鏡ユーザーが入力を求められる「測定値」の調べ方
- 自身にとってオプティカルインサートが必要かどうか
手順① スマホで顔の形をスキャンしよう!
まずは、Apple公式ストアのページに入りましょう。リンクを貼っておきますのでクリックしてください。
Apple公式ストア 「Apple Vision Pro 予約ページ」
リンクをクリックすると

このようなページに移るので、「今すぐ始める」ボタンをクリックしてください。
すると

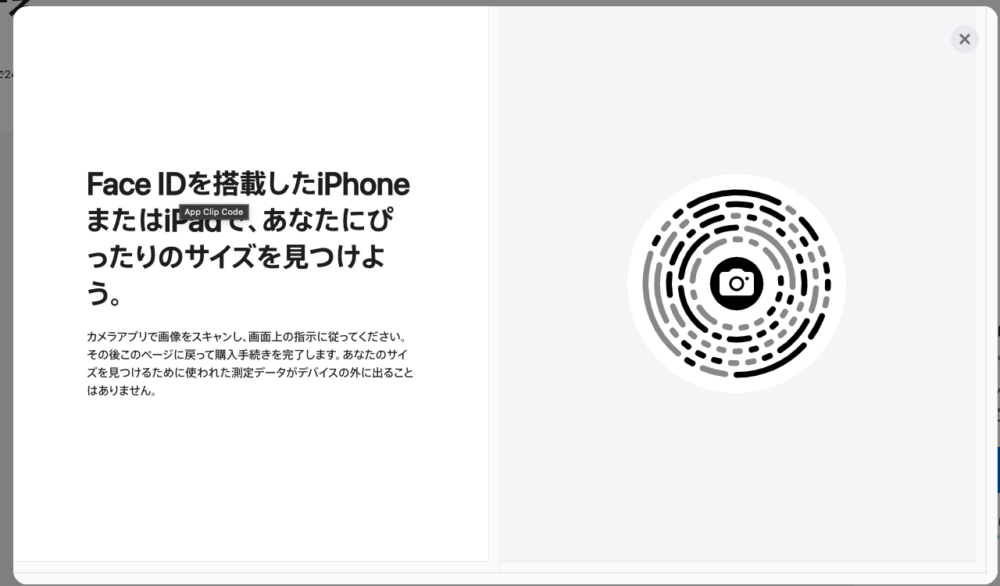
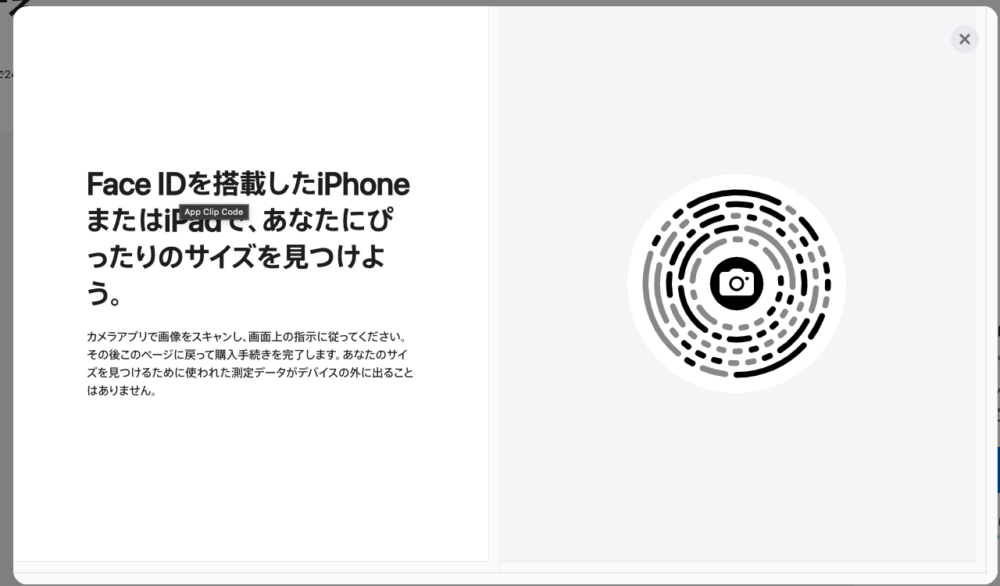
このような画面が出てきますので、画面右側をご自身のカメラアプリを起動しかざしてください。すると

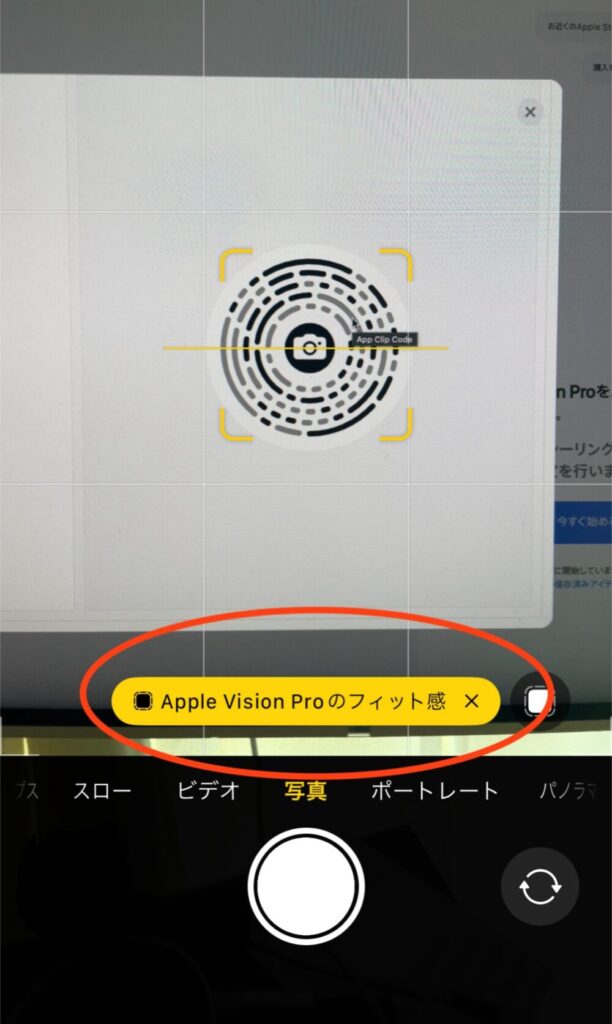
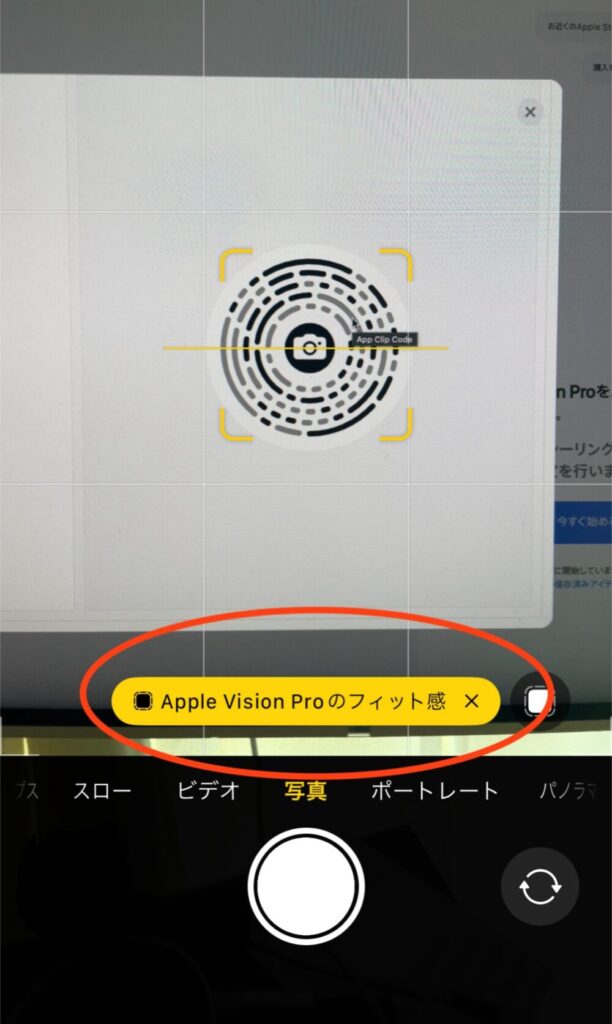
このようにスマホに映し出されるので、赤丸で囲んだ「Apple Vision Proのフィット感」をクリックしてください。すると

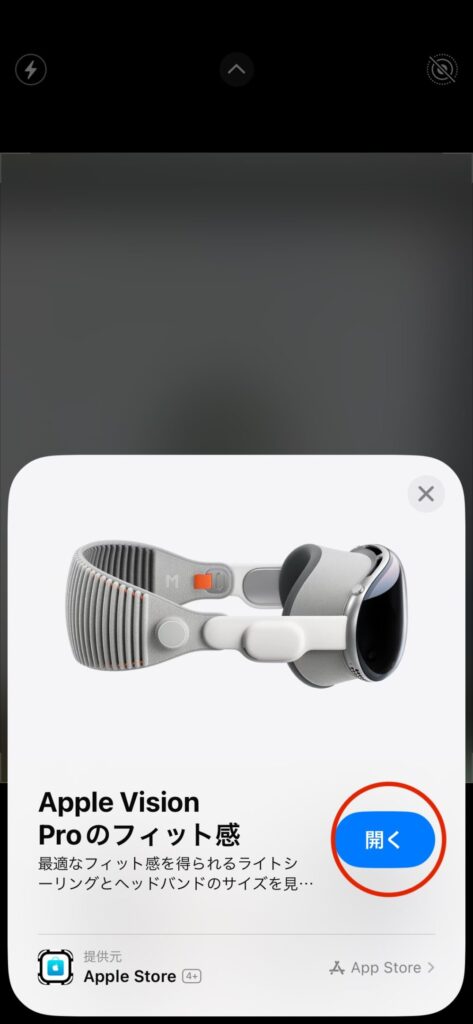
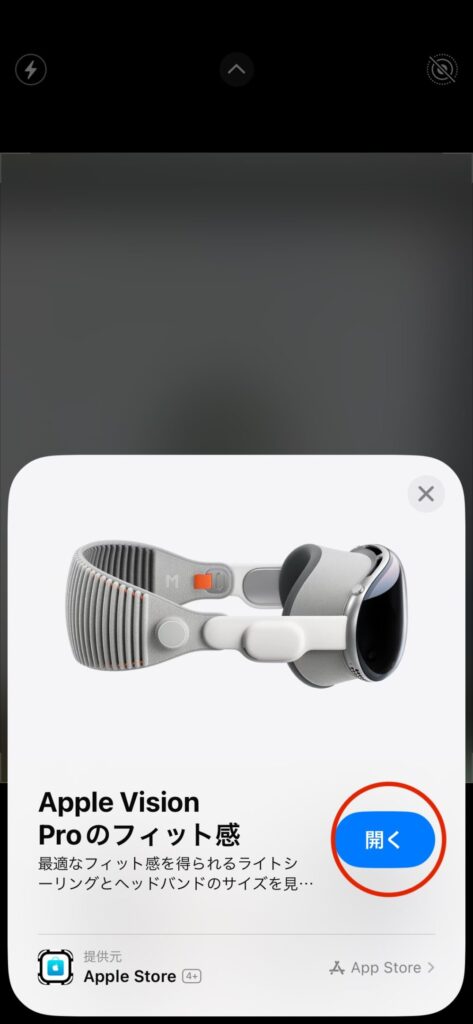
このような画面が出るので、赤丸で囲った「開く」をタップしてください。すると

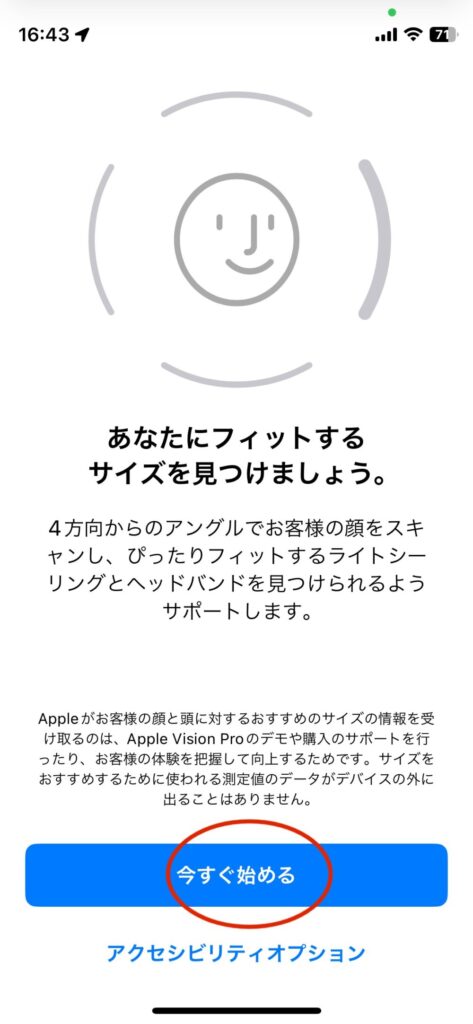
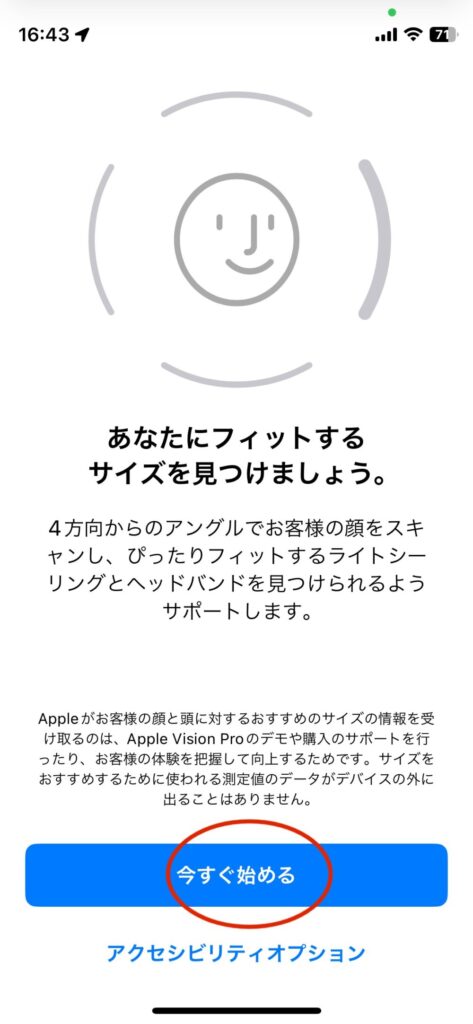
このような画面に移るので、赤丸で囲った「今すぐ始める」をクリックしてださい。
すると、カメラが起動しますので、指示に従い、顔を「右・左・上・下」の順に動かしスキャンしてください。2回終了すれば

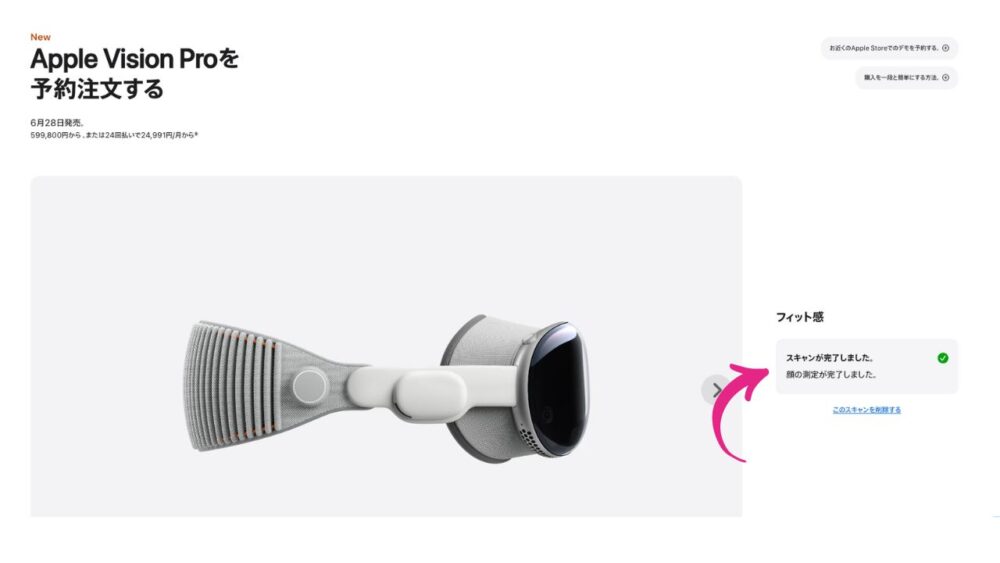
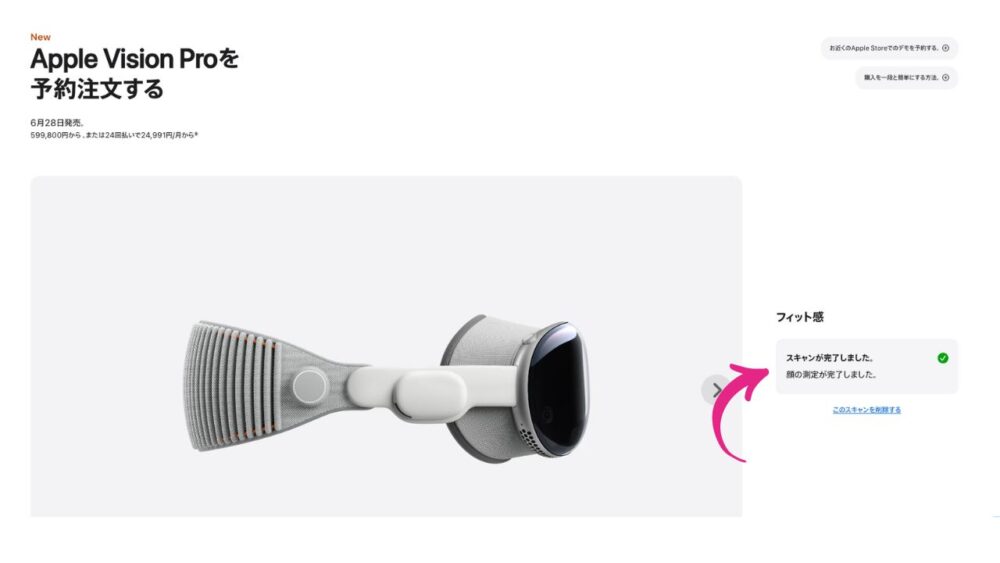
このようなページに移動します。矢印の場所が写真のように「スキャンが完了しました」と出ていれば完了です。スクロールして次の手続きに移りましょう。
手順② オプティカルインサートが必要かどうかチェックしましょう。
ここが本題です。オプティカルインサート「デバイス内レンズ(眼鏡)」が必要かどうかを診断してもらいます。
手続きの前にオプティカルインサートがどのような方が必要とするのかを整理しておきましょう
- 市販の読書用眼鏡または老眼鏡を使用している方
- 度付眼鏡を使用している方
- モノビジョンの度付コンタクトレンズを使用している方
- 度付コスメコンタクトレンズを使用している方
- 度付ハードコンタクトと度付眼鏡を使用している方
- 視力矯正を必要としない方
- 遠視矯正のためにソフトコンタクトレンズを使用している方
です。では「手続きの解説」に移ります。
先ほどの画面からスクロールすると次のような画面になりますので。「今すぐ始める」をクリックしてください。

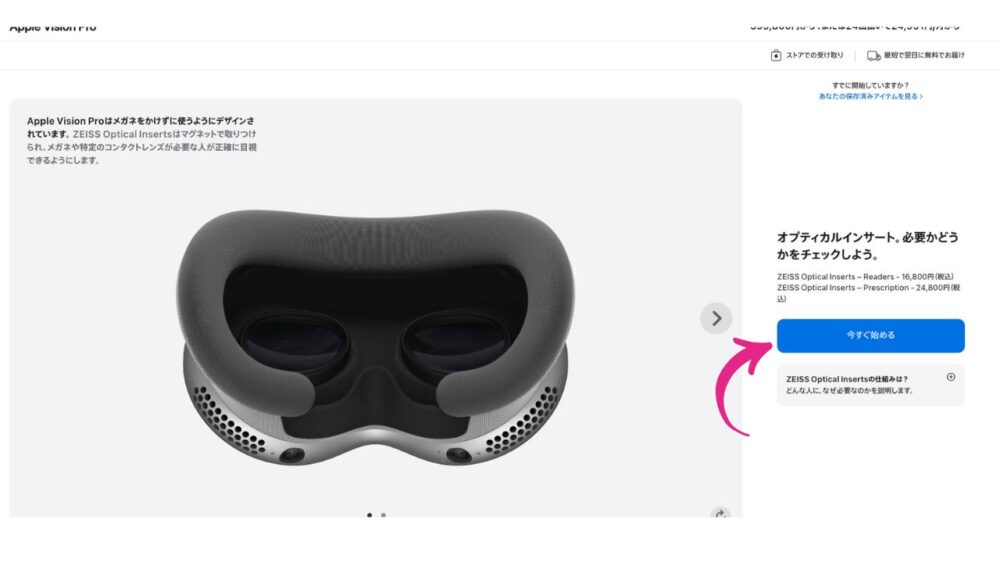
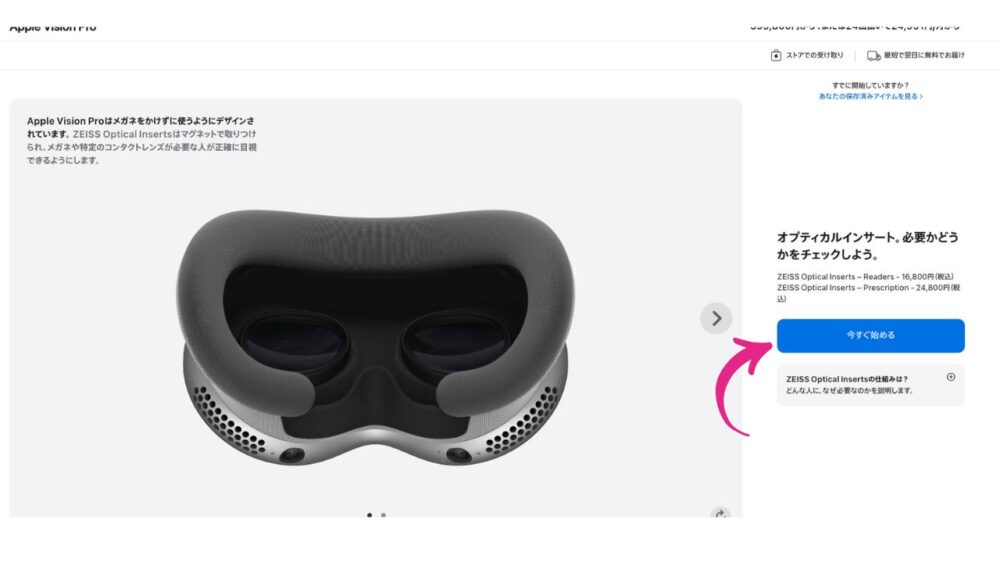
クリックすると
- 眼鏡をかけていますか?
- コンタクトレンズを装着していますか?
- どのような眼鏡をかけていますか?
- 度付きの眼鏡をかけている ←今回はこの人向けに解説
- 老眼鏡をかけている
- 度なしの眼鏡をかけている
- 度付き眼鏡はどのような用途でお使いですか?
- 遠くのものを見るため ←今回はこの人向けに解説
- 近くのものを見るため
- 近くと遠くの両方を見るため
- お客様の測定値にはプリズムの値が含まれますか?
と質問されますので、正直に回答しましょう。本記事の読者様は、「遠視用の度付き眼鏡を常用している方」なので、回答は次のようになると思います。
- 眼鏡をかけていますか? → A.はい
- コンタクトレンズを装着していますか? → A.いいえ
- どのような眼鏡をかけていますか?
- 度付きの眼鏡をかけている ← クリック
- 老眼鏡をかけている
- 度なしの眼鏡をかけている
- 度付き眼鏡はどのような用途でお使いですか?
- 遠くのものを見るため ←クリック
- 近くのものを見るため
- 近くと遠くの両方を見るため
- お客様の測定値にはプリズムの値が含まれますか? ← 正直に回答してください
入力が終わると

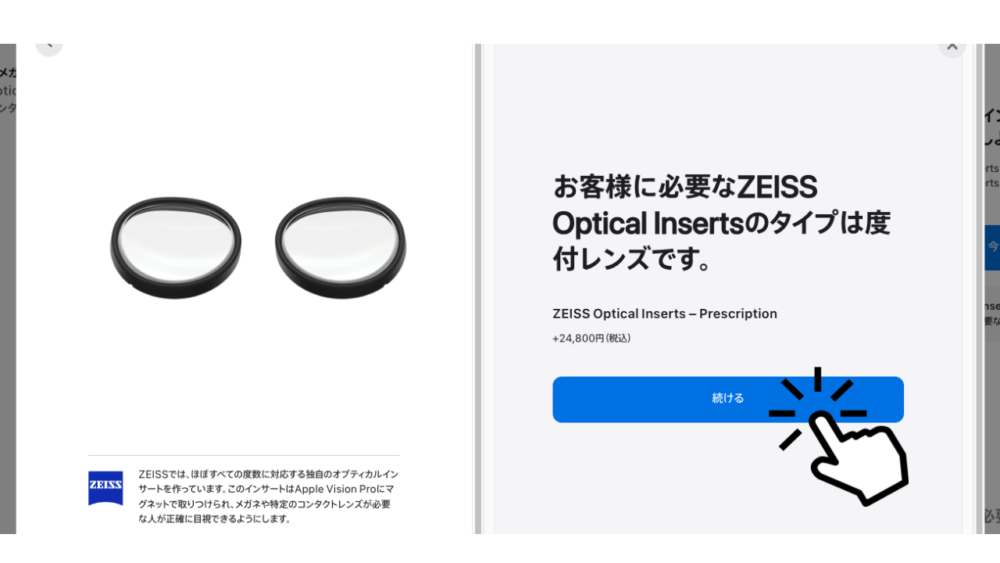
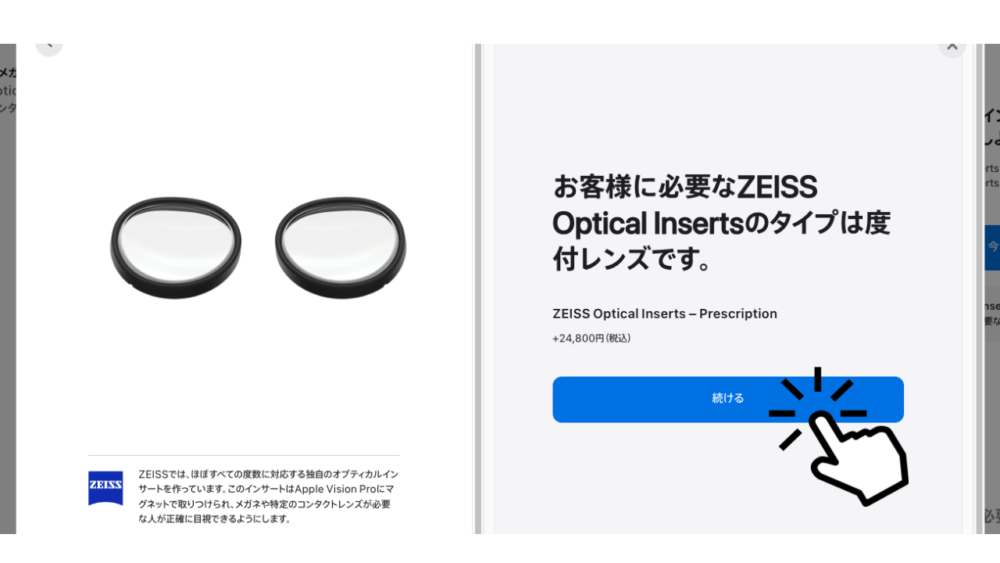
この画面になりますので、「続ける」をクリックしてください。

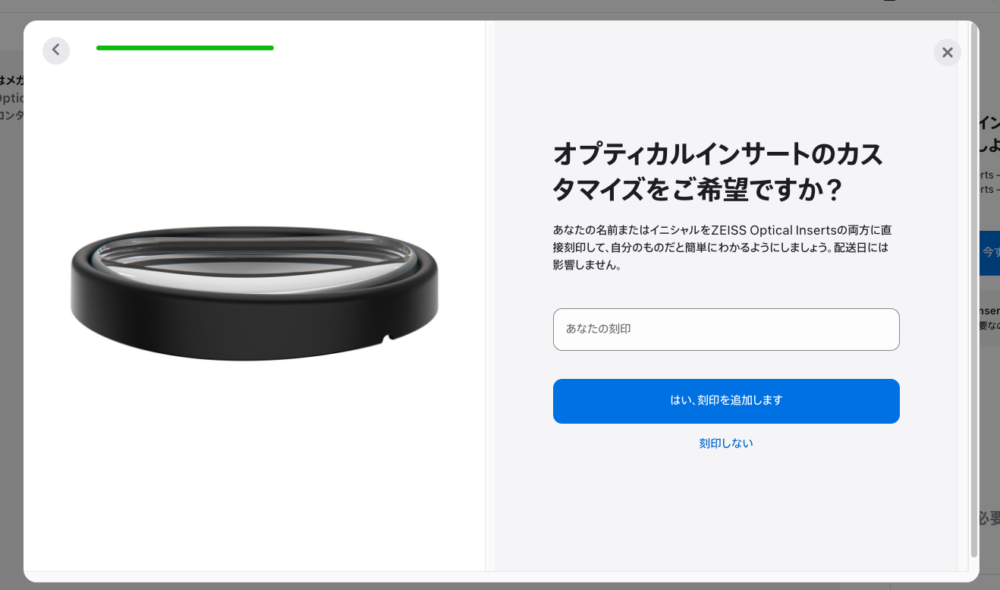
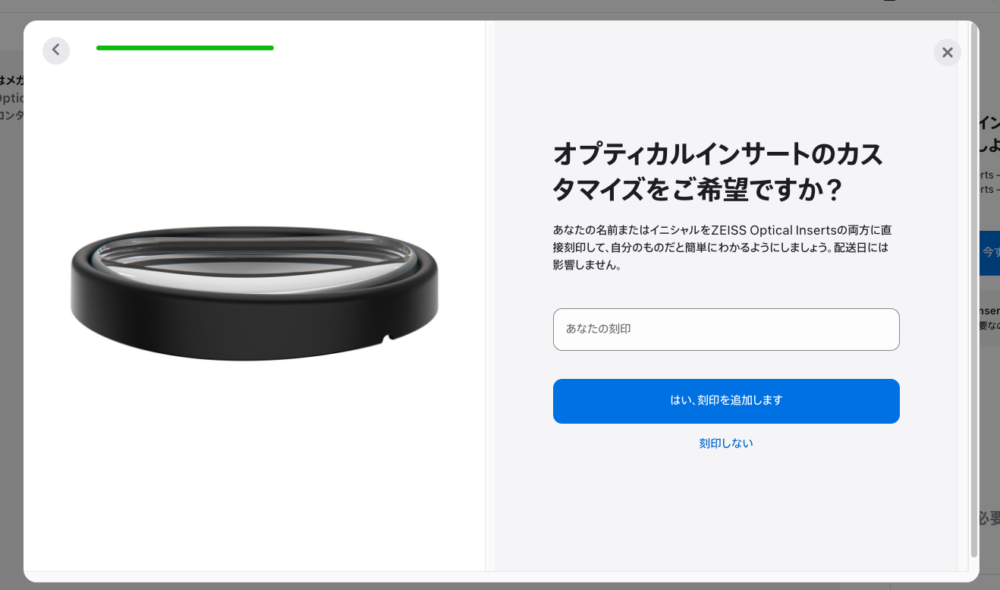
これは、お好みで選んでください。複数人で同じApple Vision Proを使い回すのであれば、あなたの名前を刻印しておいた方が良いと思います。選択が完了すると

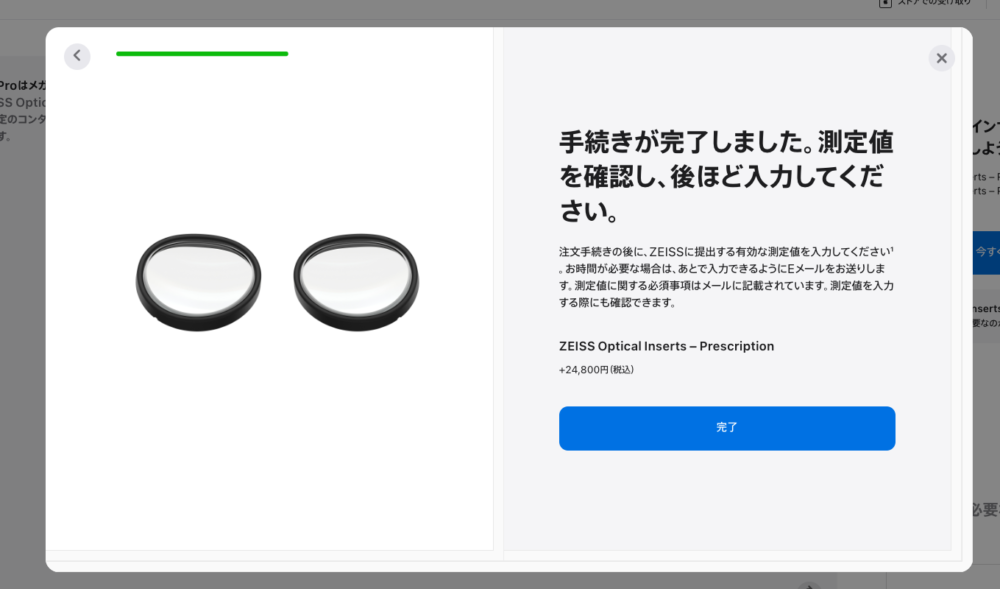
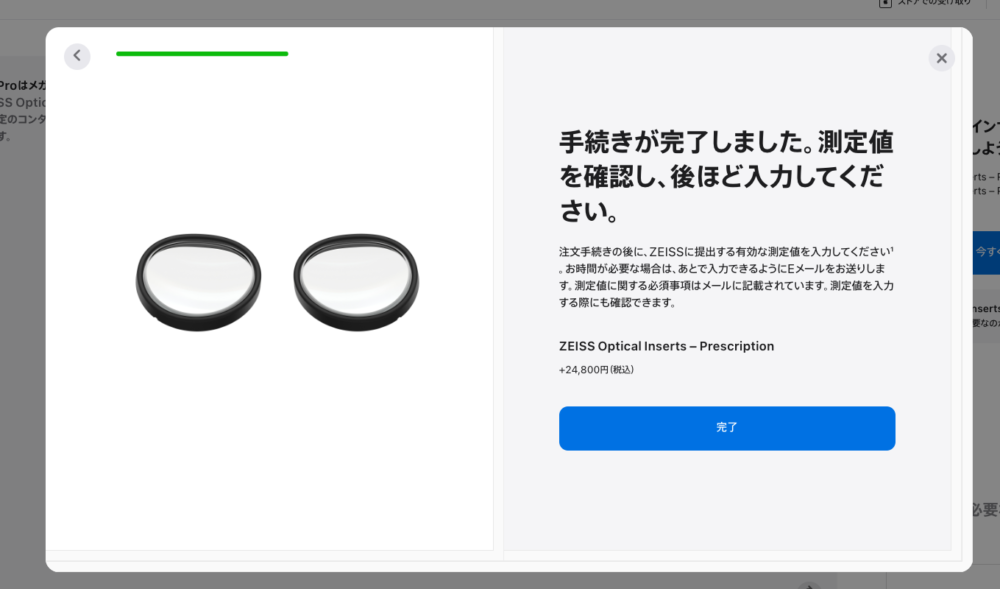
このような画面に遷移します。「測定値」を入力するためのメールが送られてきます。ここでは「完了」を押して次の手続きに移りましょう。
手順③ 必要な容量を選択する
オプティカルインサートの入力が終わったら、スクロールしてストレージを洗濯しましょう。

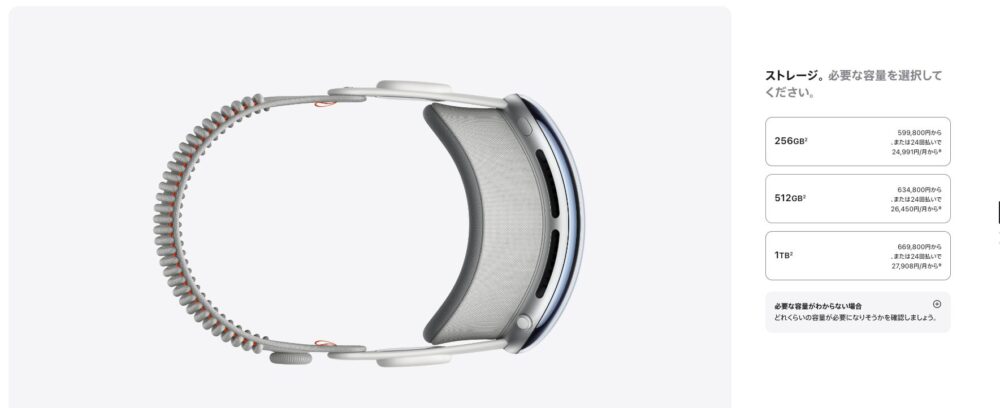
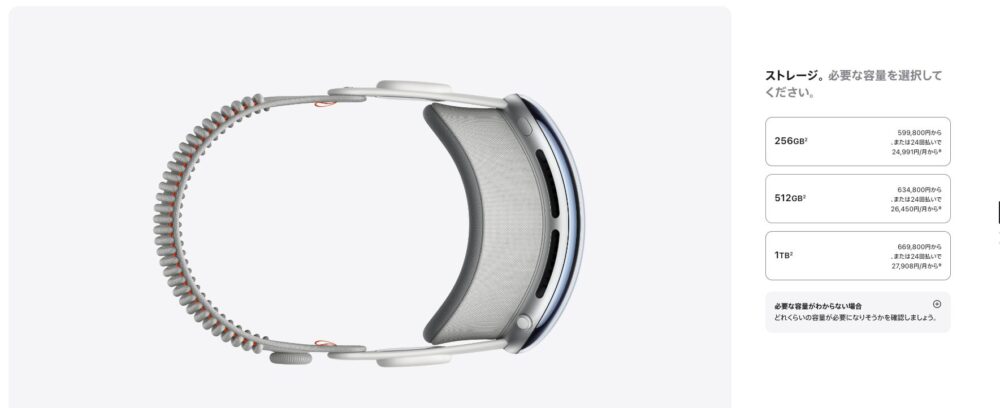
Apple Vision Pro内にたくさんのデータを保存しておきたい方はできるだけ大きいものを選んでください。
クラウドや外部ストレージ(SSDやHDD)に保存するという方は256GBでも十分だと思います。
手順④ AppleCare+の保証の追加

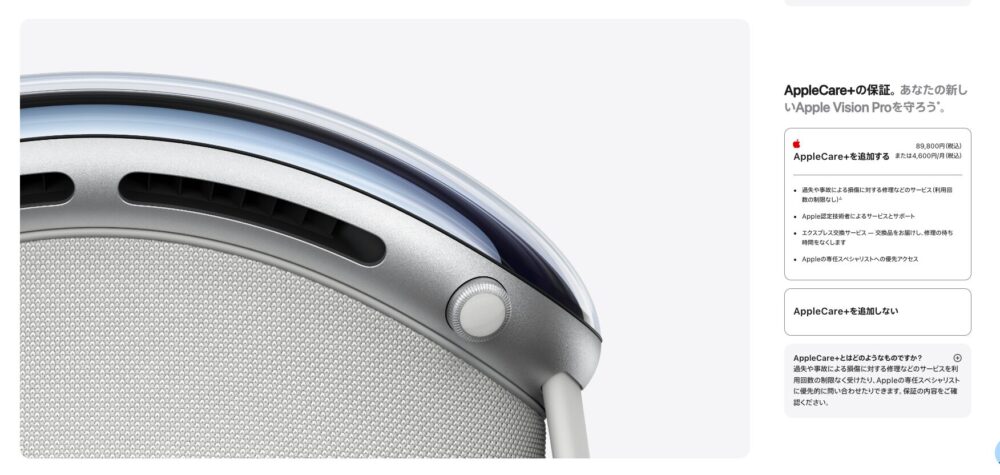
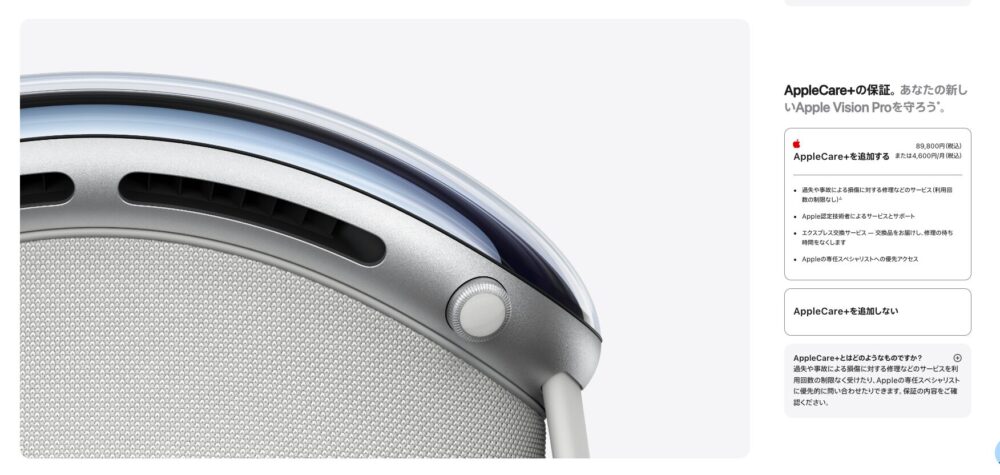
製品購入後1年間の保証と、90日間の無償テクニカルサポートです。わたしは保険使ってデバイスを修理したことがないので追加しませんでした。
手順⑤ 購入手続き
ここまで入力できたら、ホームページの指示に従って、購入手続きを行なってください。

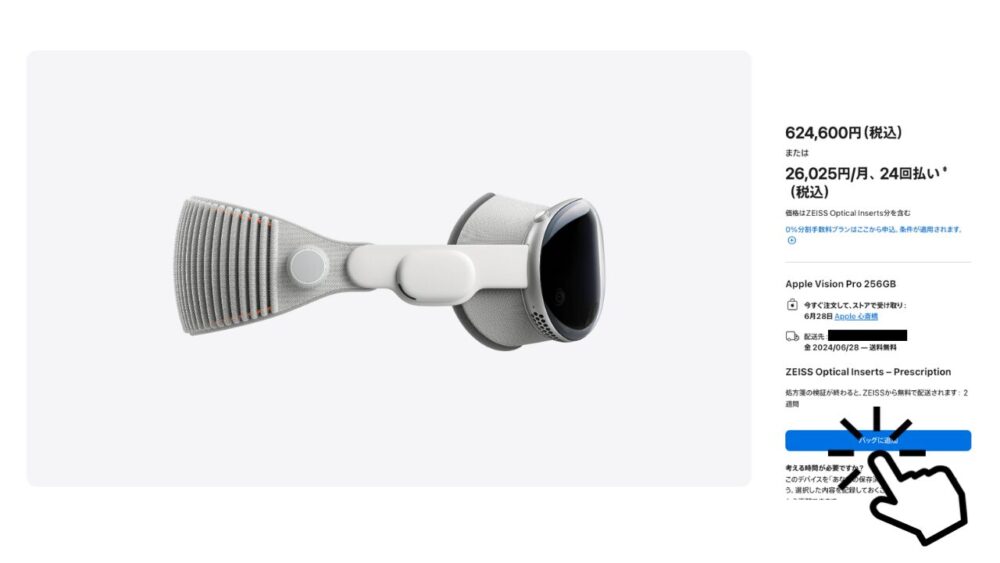
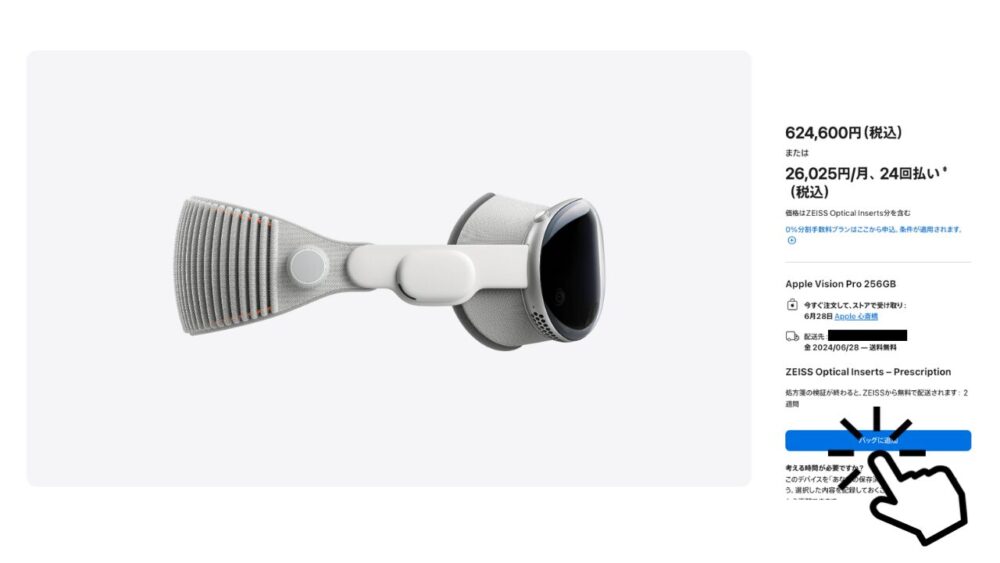
「バックに追加」をクリックしてください。

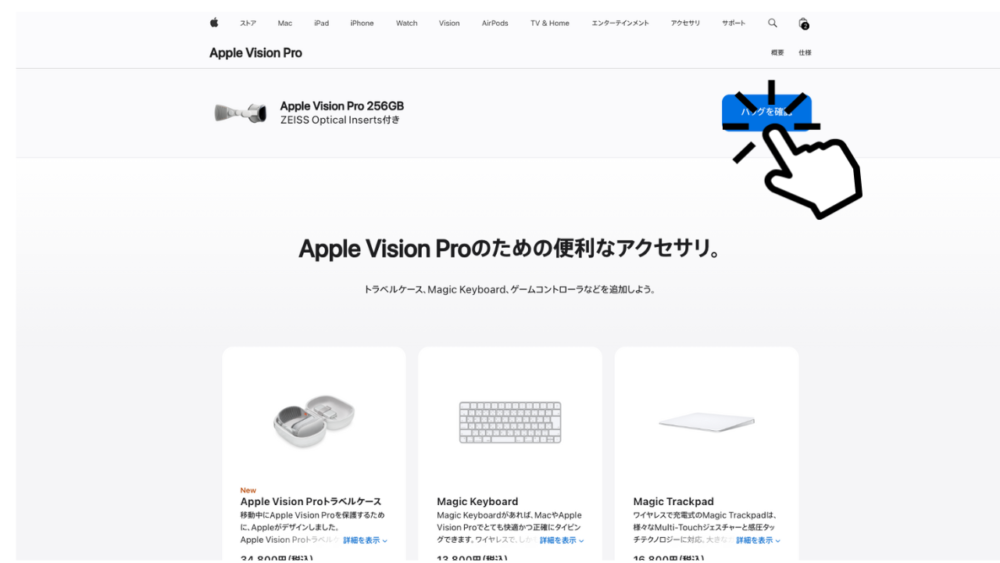
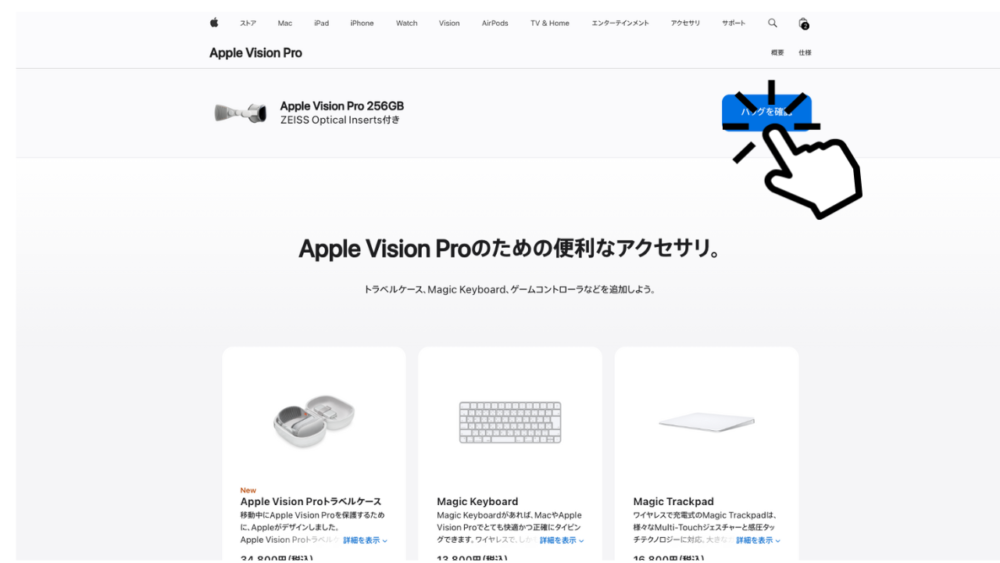
「バックを確認」をクリック。

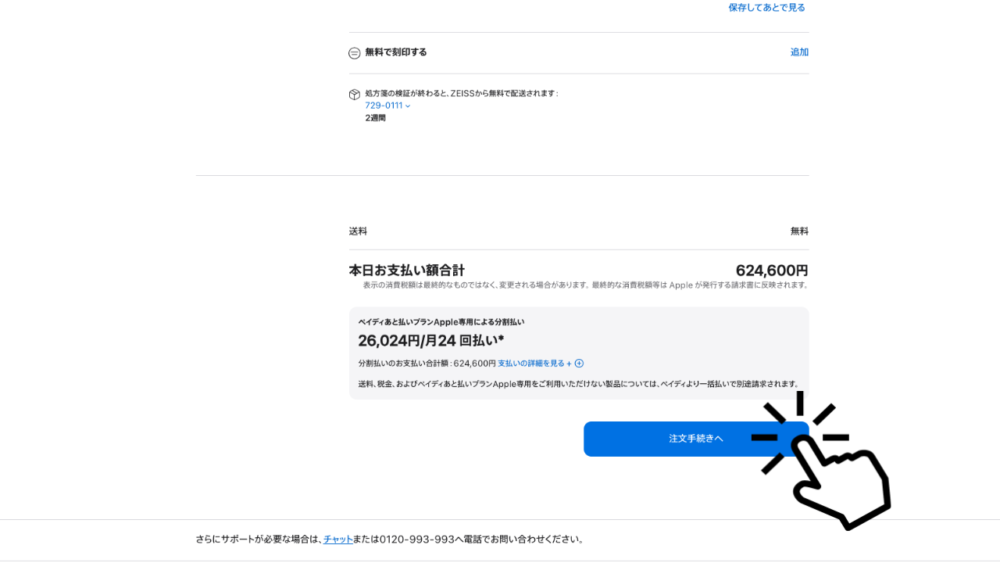
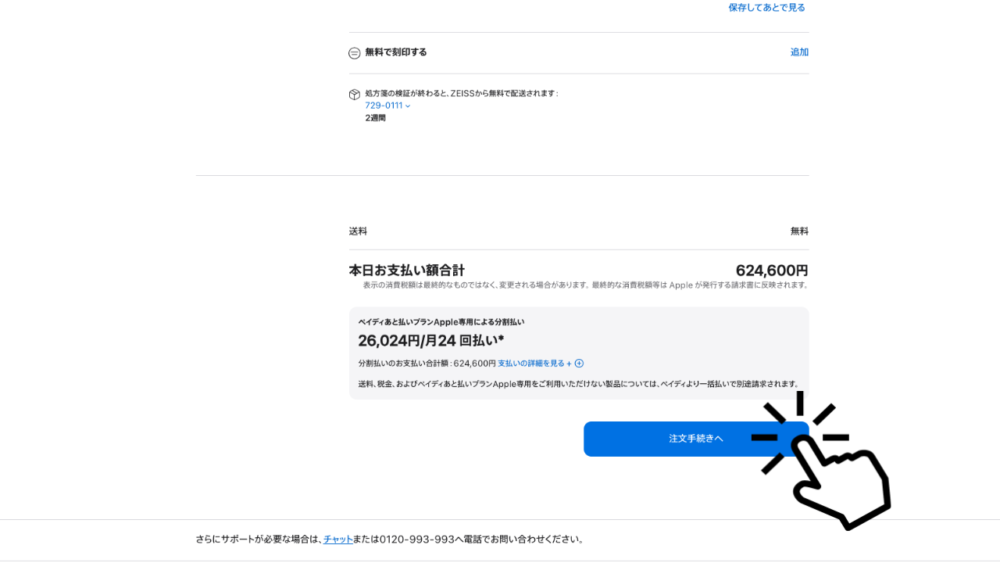
「注文手続きへ」をクリック

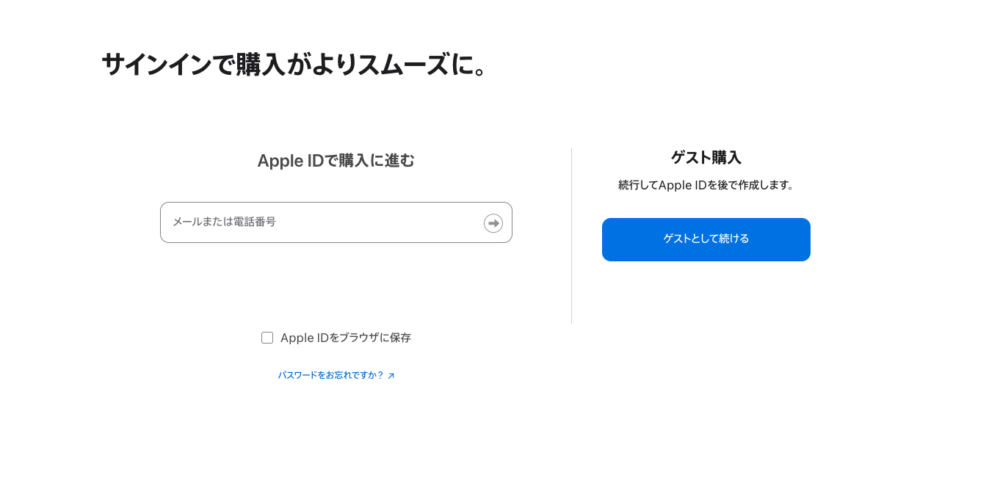
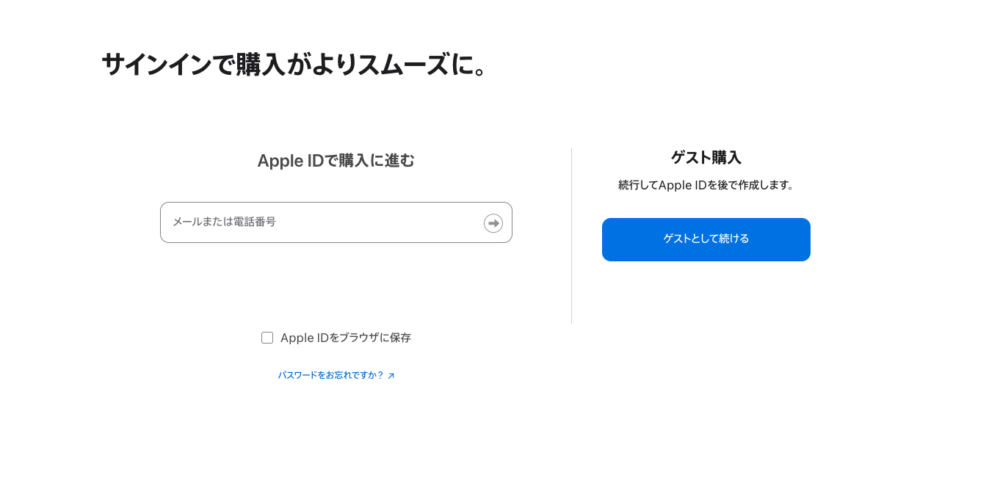
AppleIDを注文入力画面に進みましょう。



「配送を希望する」を選択した場合は自宅に届きます。
「お客様がご自身で受け取る」を選択した場合は、最寄りのアップルストアに受け取りにいくようになります。

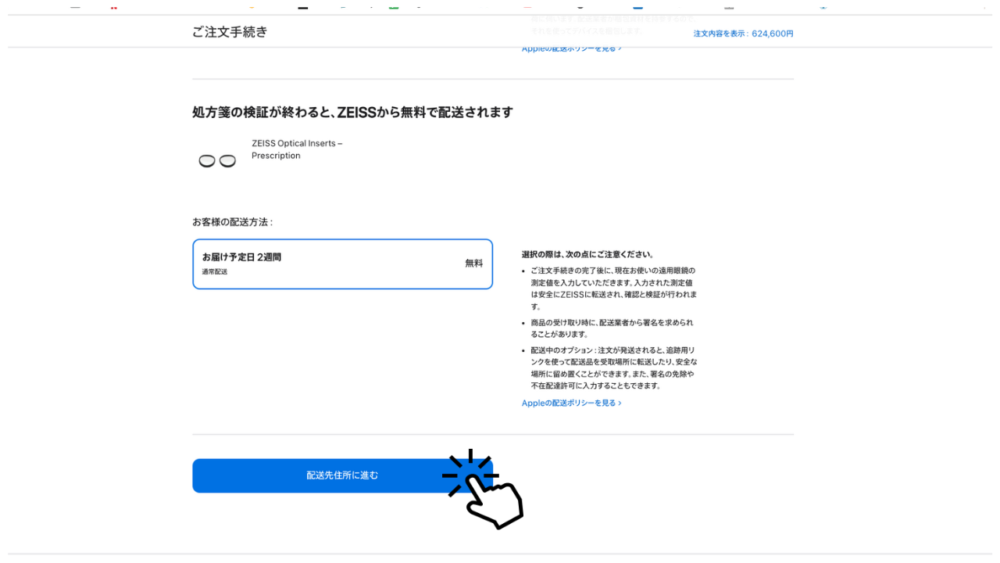
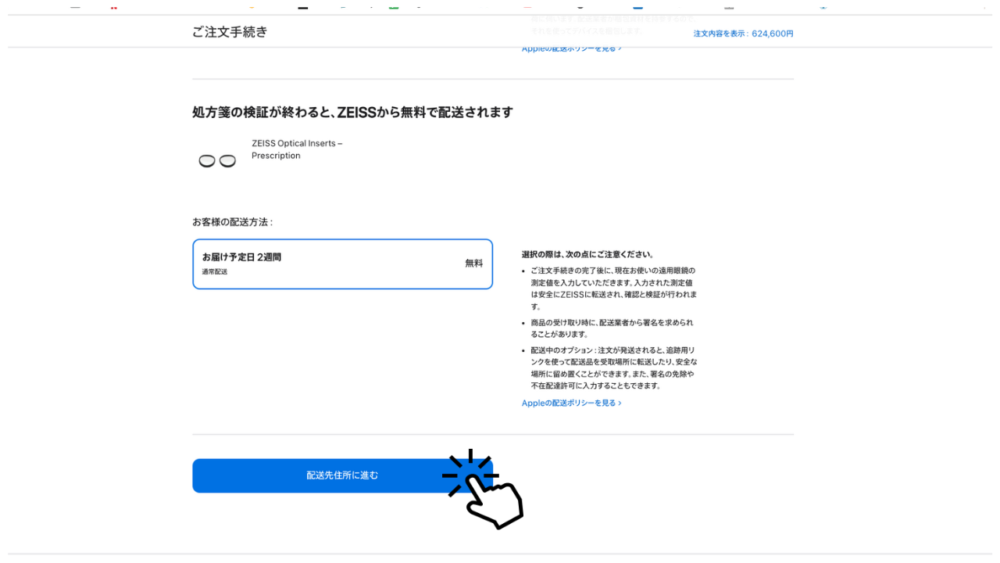
「配送先住所に進む」をクリック

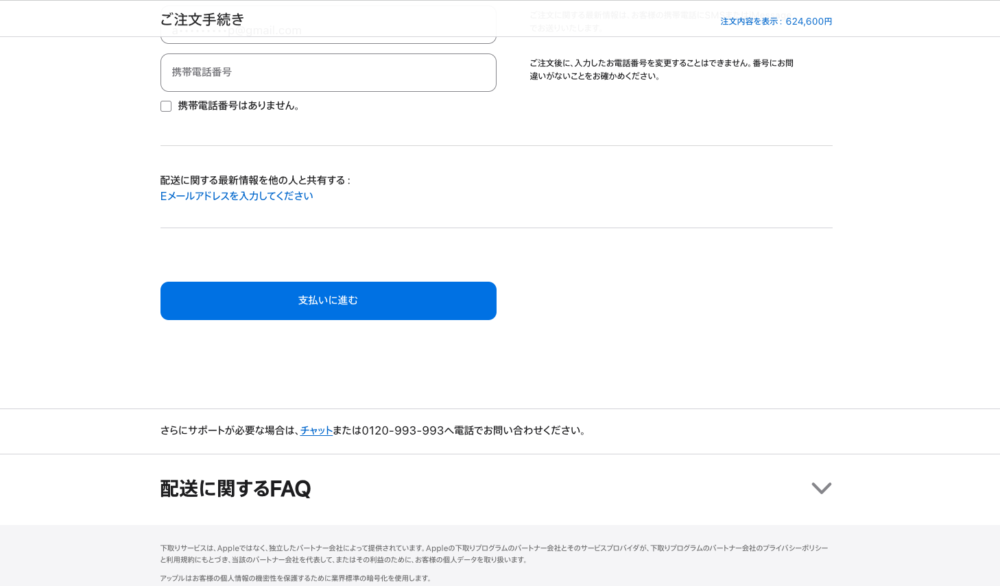
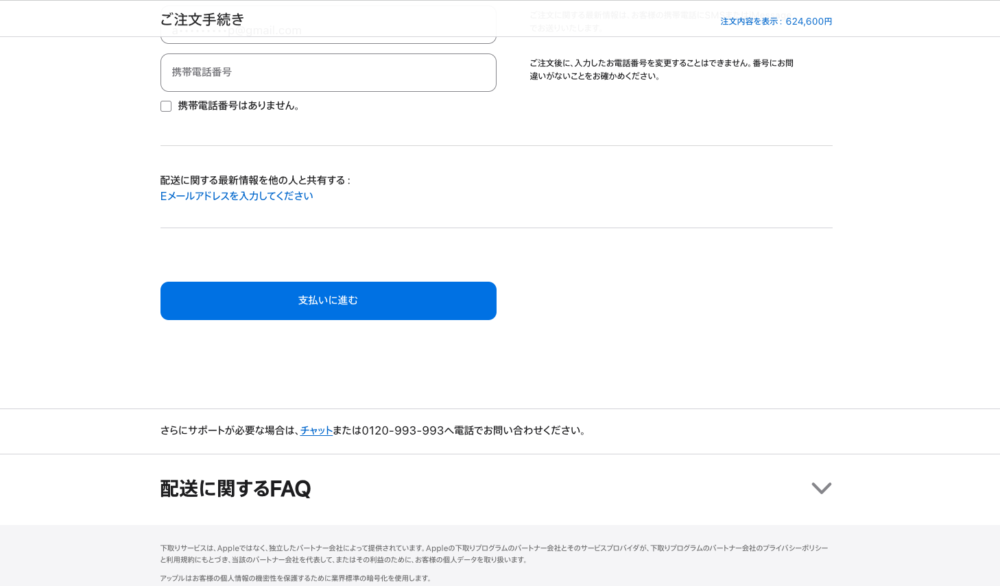
Apple IDにある情報が自動で入力されていますので、「支払いに進む」をクリックしてください。

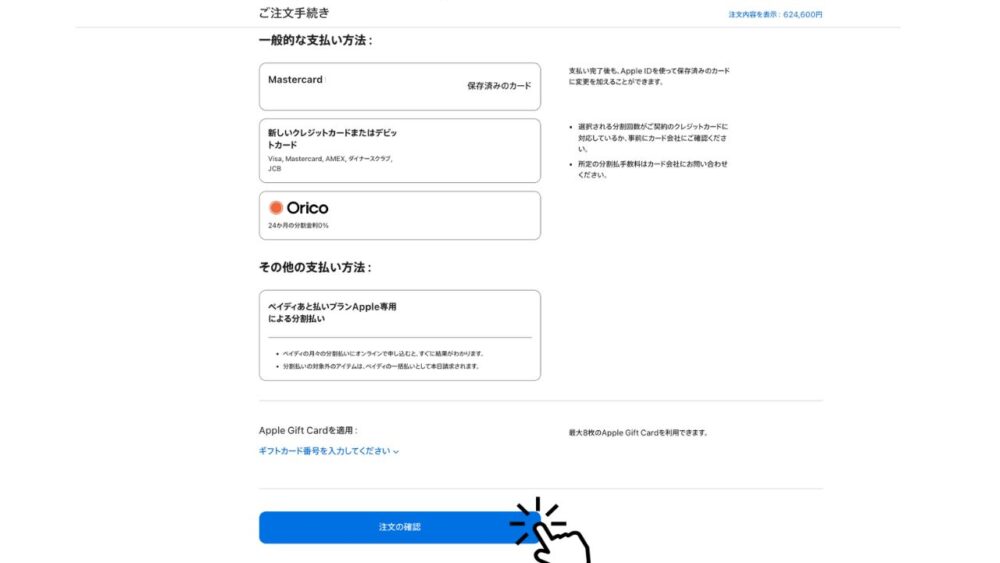
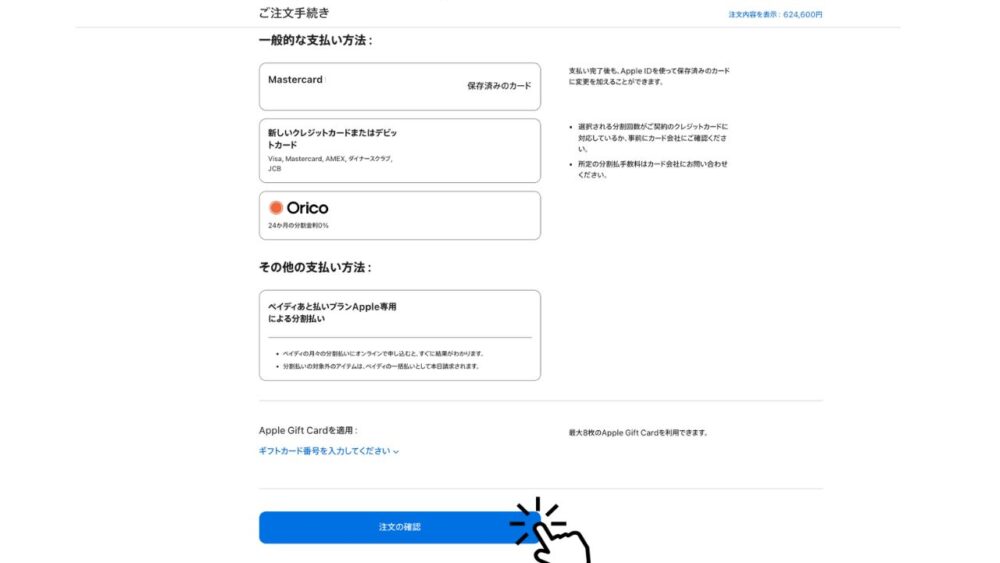
お好みの支払い方法を選択し「注文の確認」をクリックしてください。これで注文は完了ですが、
手順⑤ 測定値を入力する
購入が確定すると我々眼鏡ユーザーは「測定値」を入力する必要があります。
購入確定後「測定値を入力」をクリックして必要な情報を入力してください。すぐにわからない場合のためにメールが送られてくるので、そちらから入力画面に入ることもできます、

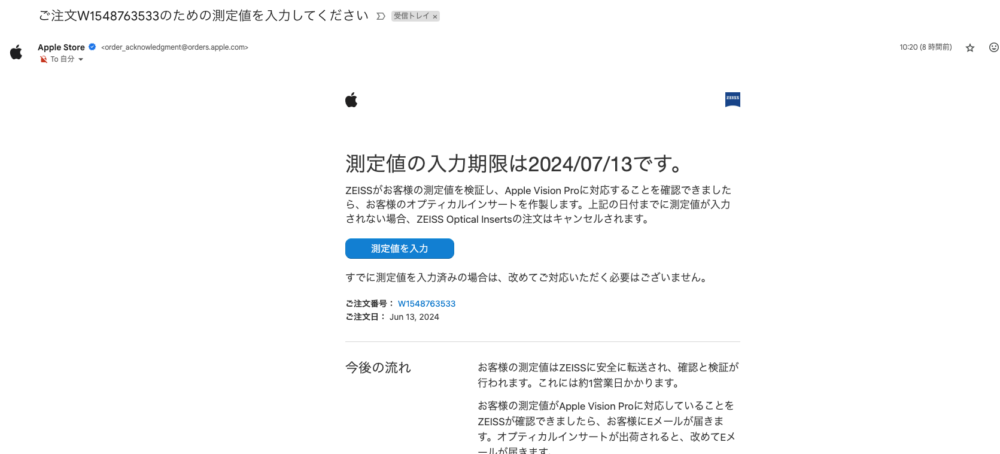
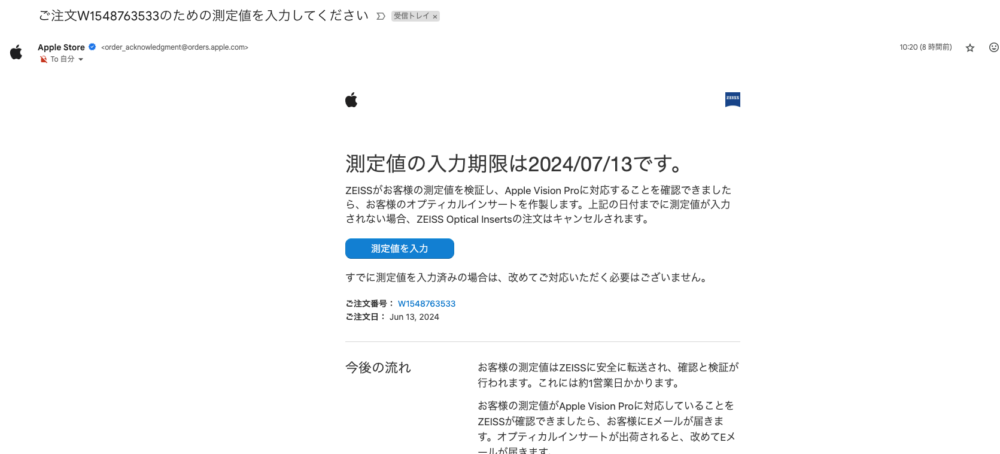
これは実際に私に送られてきたメールです。「測定値を入力」をクリックして記入していきましょう。
測定値を入力をクリックすると
- SPH
- CYL
- AXIS軸
- ADD
を入力するよう求められます。



なんだそれ!?
って感じだと思いますが、眼鏡の処方箋にそのまんま書いてありますので、そのまま入力しましょう。
私の場合、眼鏡をZoffで購入してたので、Zoffのオンラインストアにログインします。

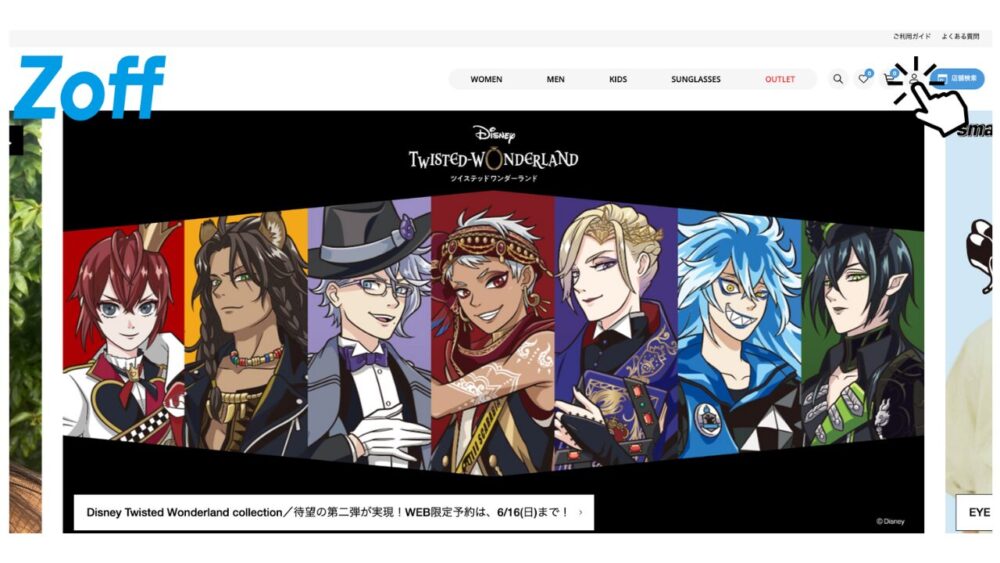
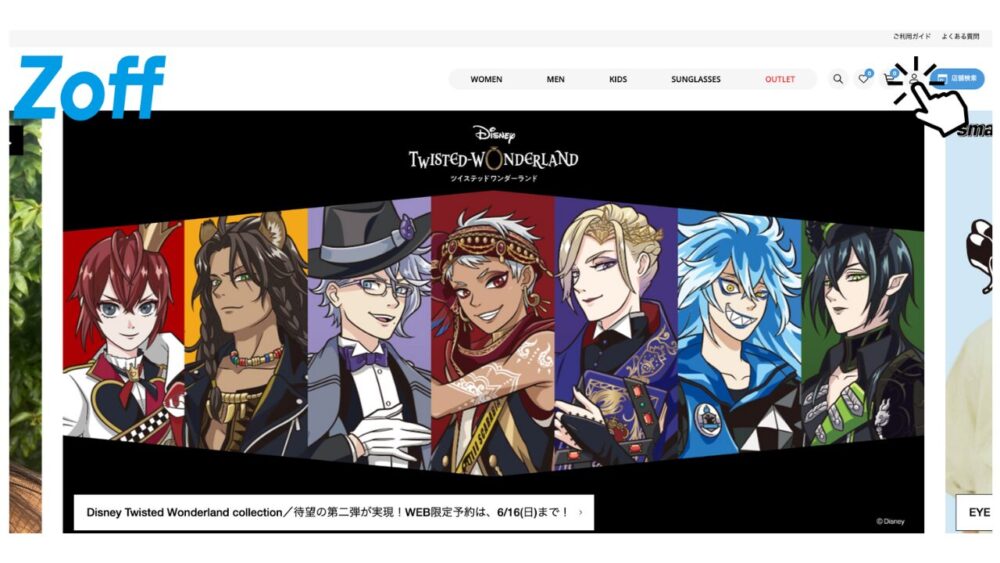
オンラインストアに入ったら、右上の人マークをクリックしてログイン画面に行きましょう。



すでに会員になっている方はログイン情報を入力してログインしてください。まだ会員登録がお済みでない方は右側の「会員情報」をクリックして、会員登録しましょう。

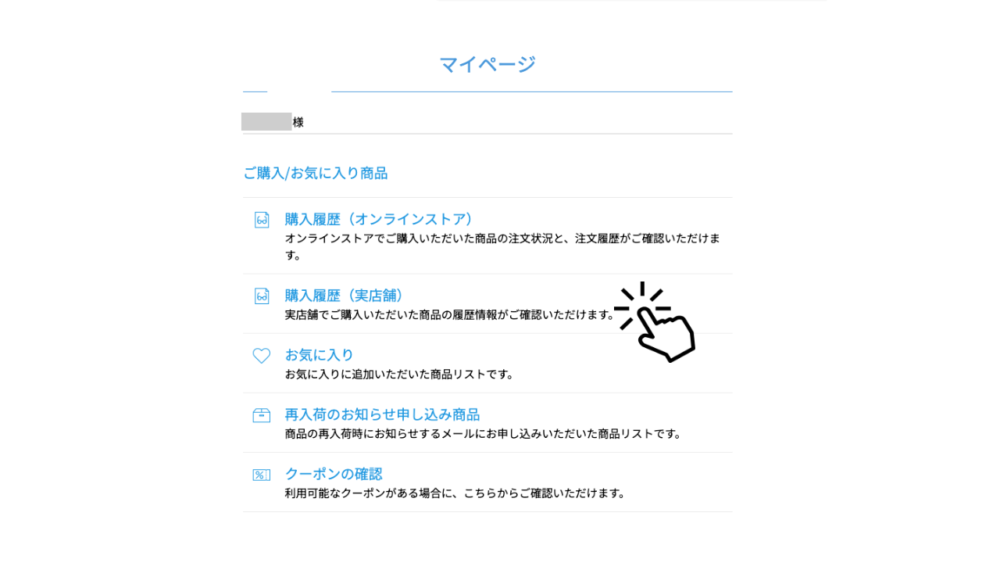
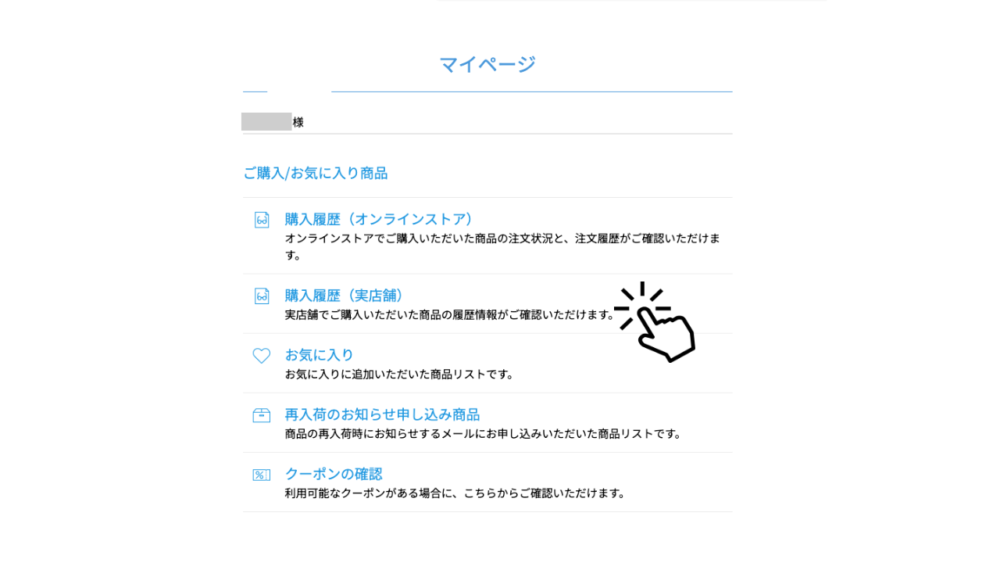
ログインするとマイページに移ります。一番新しい眼鏡の購入履歴を確認します。
私の場合は実店舗で購入したので「購入履歴(実店舗)」をクリックします。

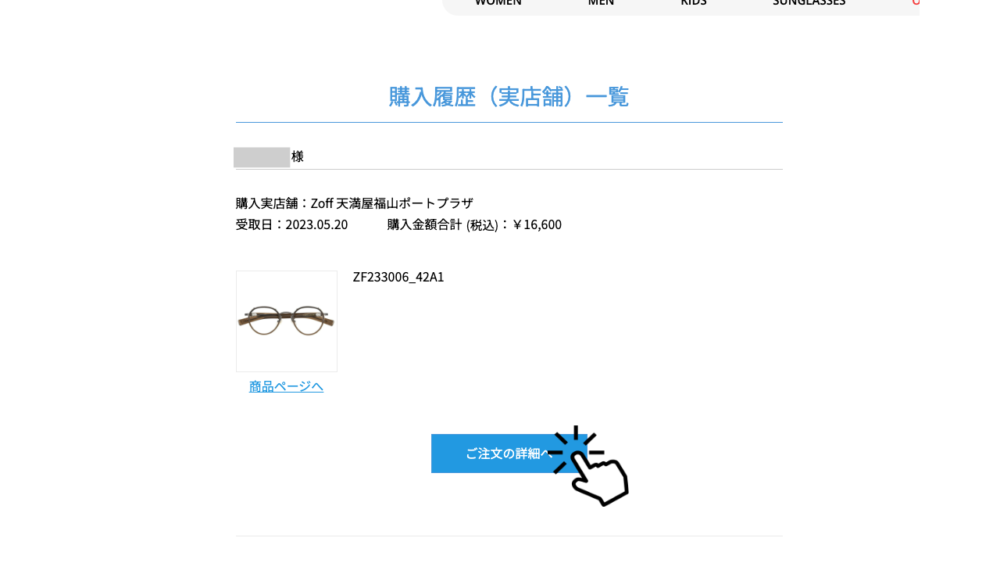
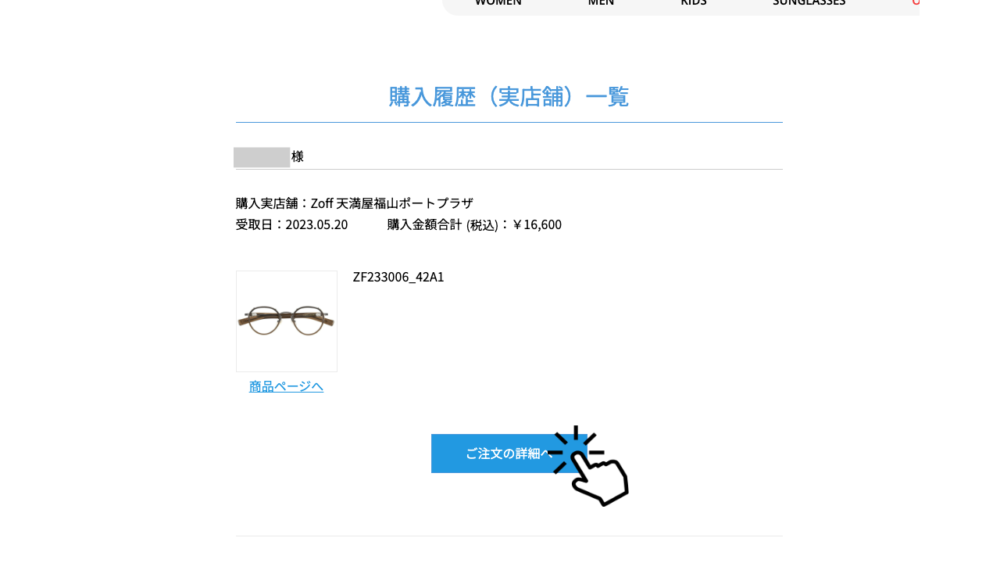
「ご注文の詳細へ」をクリック
すると「購入履歴(実店舗)詳細」と書かれたページに遷移しますので、スクロールして次の画面を表示してください。

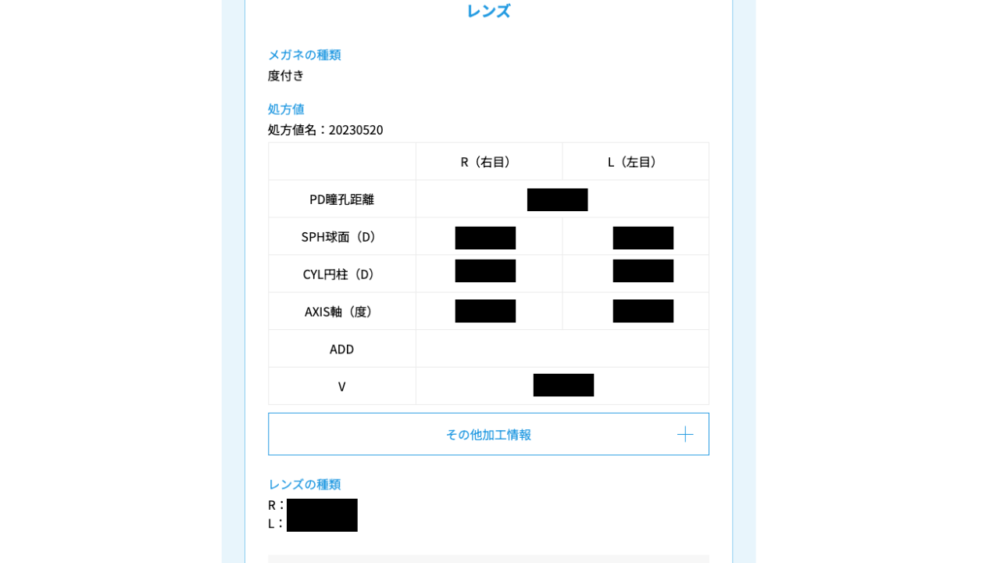
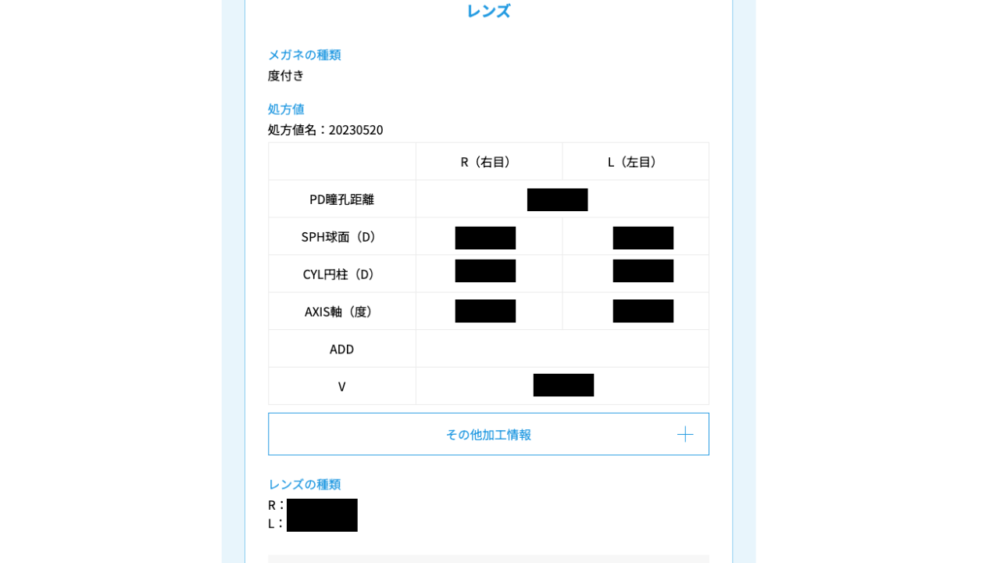
黒塗りした部分に数値が書いてありますので、これをそのままAppleの「測定値を入力」画面に入力すればOKです。
ちなみに、先の画像には「ADD」については未記入ですが、Apple側も空欄で大丈夫です。

















コメント